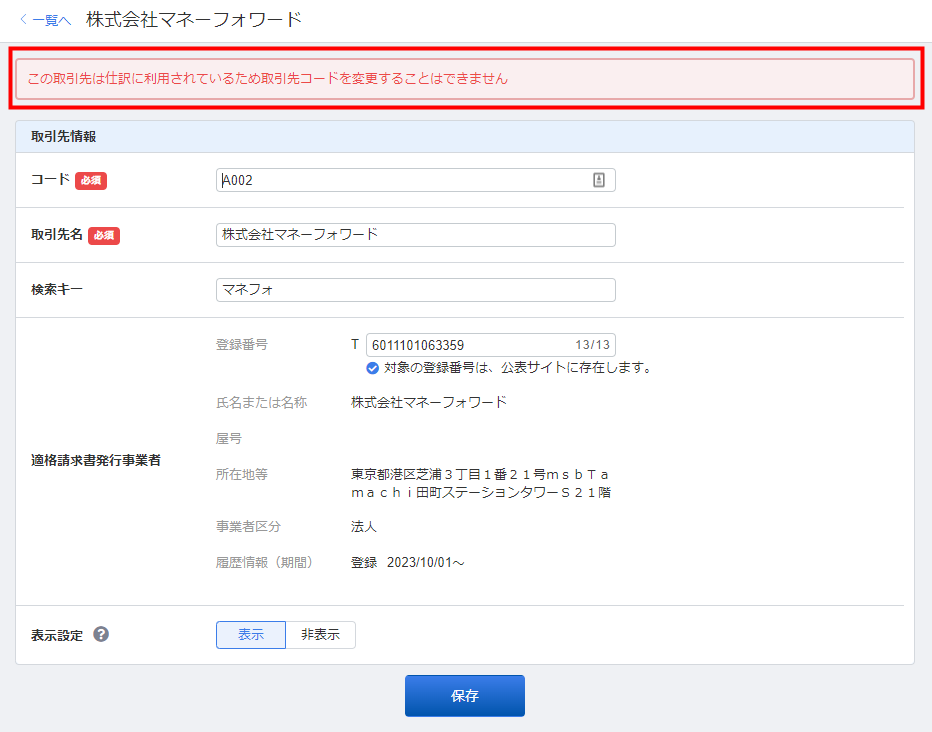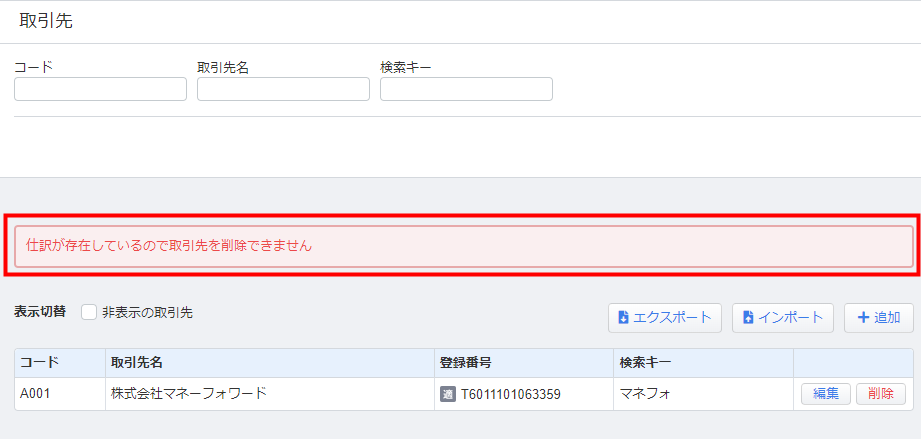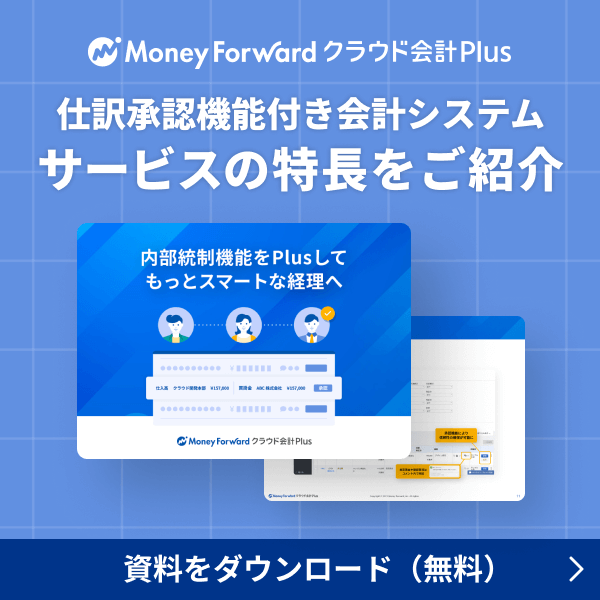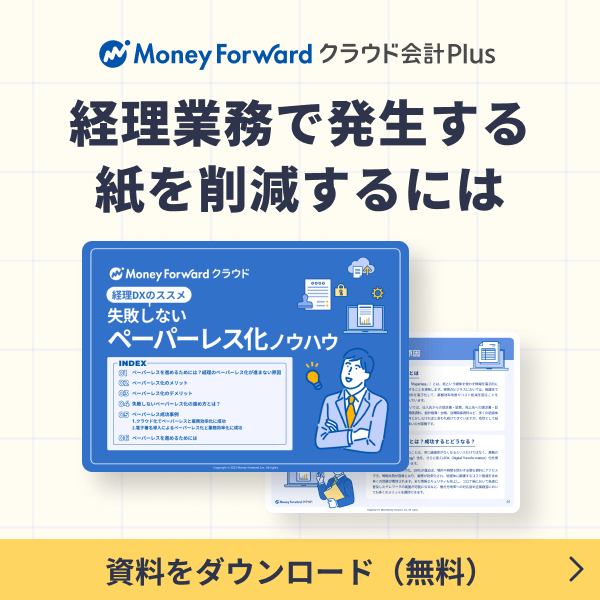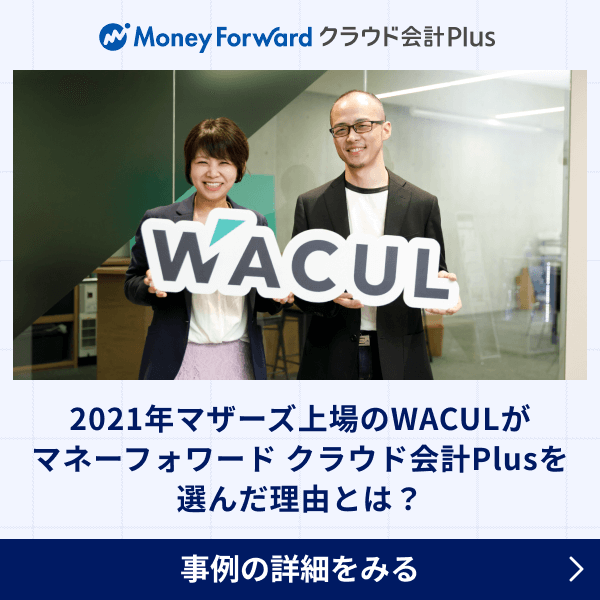概要
このガイドでは、マネーフォワード クラウド会計Plusで「取引先」を作成・管理する方法についてご説明します。
「取引先」を設定すると、振替伝票入力時に取引先を紐づけたり、取引先ごとに推移表を確認することができます。
対象ページ
マスタ設定>取引先
対象のお客さま
マネーフォワード クラウド会計Plusを「業務管理者」権限でご利用中のお客さま
目次
取引先の追加
「取引先」画面で取引先を1件ずつ追加する方法をご説明します。
手順
- 「マスタ設定」>「取引先」画面で右上の「+追加」ボタンをクリックします。
- 追加する取引先の情報を入力し、「保存」ボタンをクリックします。
各項目の詳細はこちらをご確認ください。

- 「取引先」画面に「取引先を登録しました」というメッセージが表示されたことを確認します。
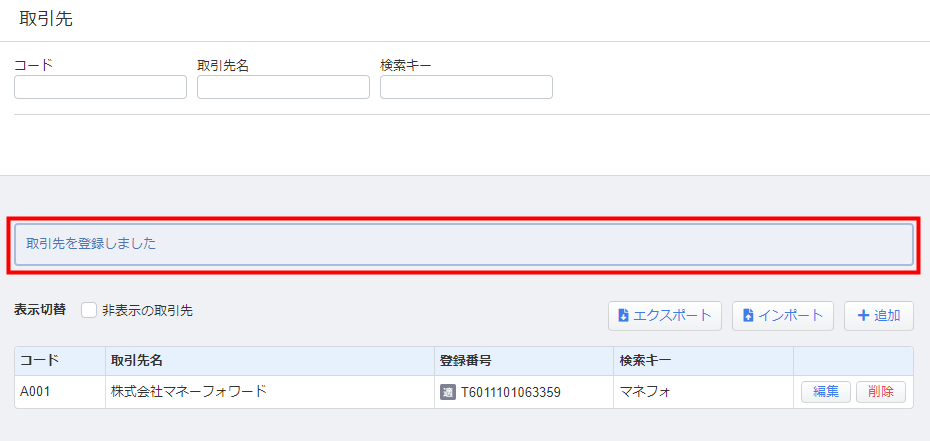
各項目の詳細
「取引先登録」画面で登録できる各項目については、以下をご確認ください。
| 項番 | 項目名 | 項目の説明 |
|---|---|---|
| ① | コード | 必須項目です。 取引先を管理するためのコードを入力します。 半角英数字で20文字まで入力可能です。 |
| ② | 取引先名 | 必須項目です。 取引先の会社名等を入力します。 255文字まで入力可能です。 すでに登録済みの取引先名と同名の取引先名は入力できません。 |
| ③ | 検索キー | 取引先を検索する際に使用するキーを設定できます。 255文字まで入力可能です。 |
| ④ | 適格請求書発行事業者 | 「登録番号」には、適格請求書発行事業者登録番号を13桁の半角英数字で入力できます。 「登録番号」以外の項目は、事業者の情報が自動で反映します。 |
| ⑤ | 表示設定 | 仕訳登録時に入力候補として表示するか、非表示にするかを選択できます。 初期値では「表示」となっています。 |
| ⑥ | 「保存」ボタン | クリックすると、入力された内容で取引先情報を保存します。 |
取引先のインポート
インポートによって、複数の取引先を一括で登録することが可能です。
手順
インポートファイルのひな型は、画面上で「エクスポート」ボタンをクリックすることでダウンロード可能です。
※「マスタ設定>取引先」画面に一件も取引先が登録されていない状態でも、ひな型を出力できます。
その場合、ファイル内の「表示設定」には、「0(表示しない)」もしくは「1(表示する)」を入力してください。
- 「マスタ設定」>「取引先」画面で、右上の「エクスポート」ボタンをクリックします。
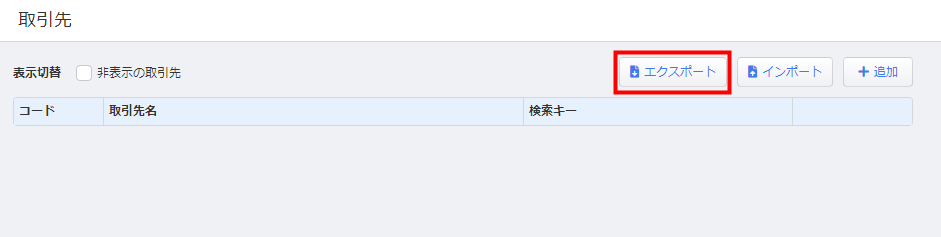
- 「取引先設定のエクスポート」画面で、「Excel用(Shift-JIS)」または「その他(UTF-8)」を選択し、「エクスポート」ボタンをクリックします。

- ダウンロードしたサンプルフォーマットを編集・保存します。
※ファイルの形式やデザインは変更せずにお使いください。これらを変更された場合、インポート時にエラーが発生する可能性があります。 - 「マスタ設定」>「取引先」画面で、右上の「インポート」ボタンをクリックします。
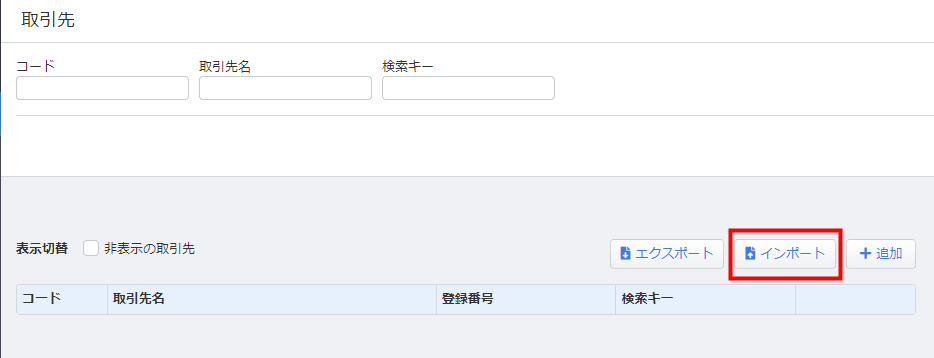
- 「取引先設定のインポート」画面で「ファイルを選択」ボタンをクリックし、手順3で編集したインポートファイルを選択します。
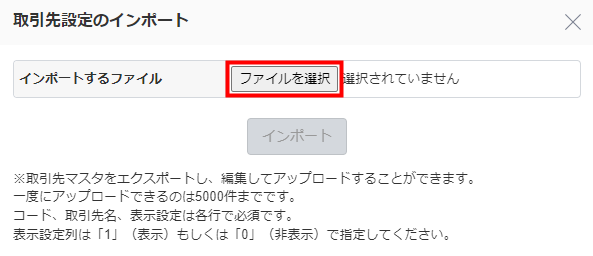
- 「インポート」ボタンをクリックします。
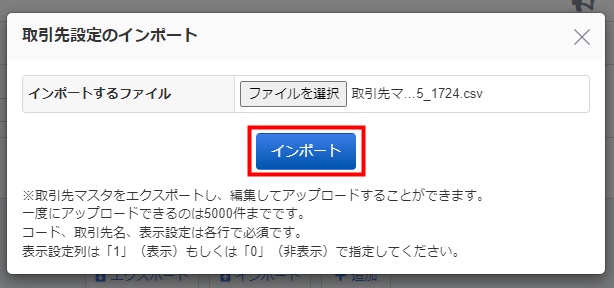
- 「取引先のインポートが完了しました」というメッセージが表示され、インポートした取引先が反映していることを確認します。
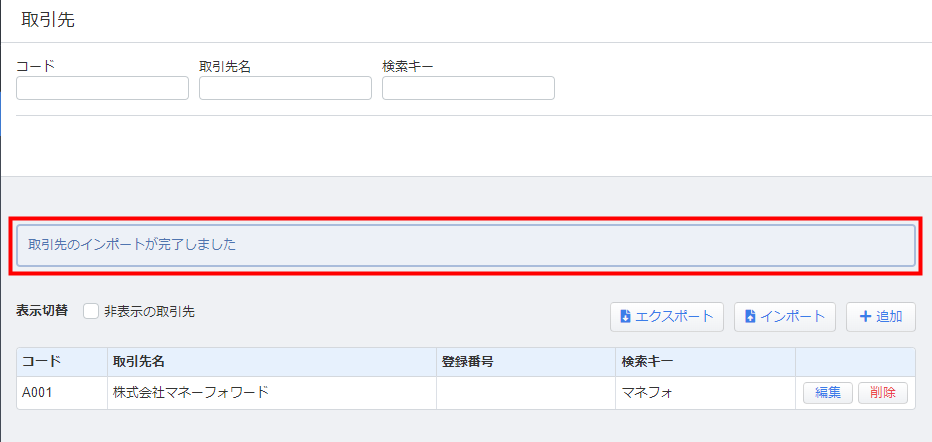
ご注意
- 「マスタ」>「取引先」画面に取引先が登録されていない場合も、サンプルフォーマットを出力できます。ファイル内の「表示設定」列に「0(表示しない)」もしくは「1(表示する)」を入力してからインポートしてください。
- 適格請求書発行事業者の「登録番号」列には、「T+法人番号」の14文字を入力してインポートしてください。
- ダウンロードしたサンプルフォーマットのファイル形式やデザインを変更すると、インポート時にエラーが発生する可能性があります。変更せずにご利用ください。
- 「取引先コード」が一致している取引先は、インポートファイルの内容で上書きされます。
取引先のエクスポート
「取引先」画面では、登録済みの取引先をCSV形式でエクスポートすることが可能です。
- 「マスタ設定」>「取引先」画面で右上の「エクスポート」ボタンをクリックします。
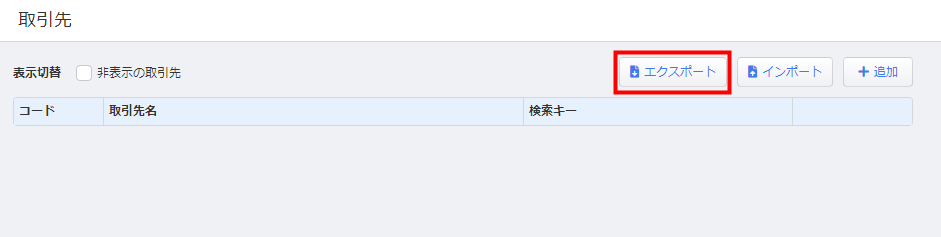
- 「取引先設定のエクスポート」画面で「Excel用(Shift-JIS)」または「その他(UTF-8)」を選択し、「エクスポート」ボタンをクリックします。

取引先の編集・削除
登録した取引先は、取引先情報の編集や削除が可能です。
編集
以下の手順では、取引先に適格請求書発行事業者の登録番号を入力する場合を例にご説明します。
- 「マスタ設定」>「取引先」画面で編集する取引先の「編集」ボタンをクリックします。
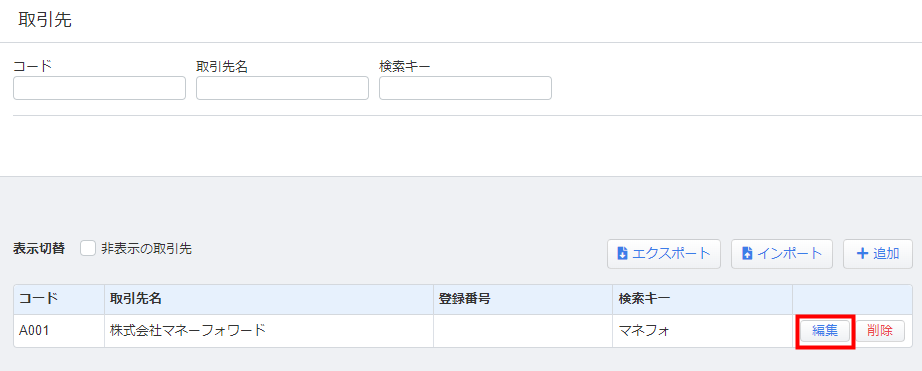
- 項目を編集し、「保存」ボタンをクリックします。
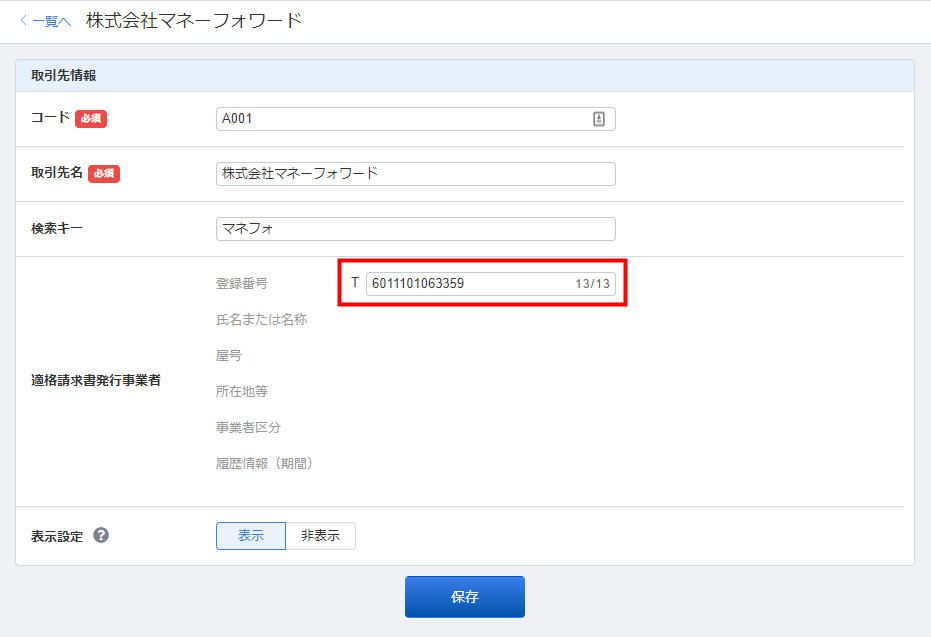
- 「取引先情報を更新しました」というメッセージが表示され、編集した内容が反映していることを確認します。
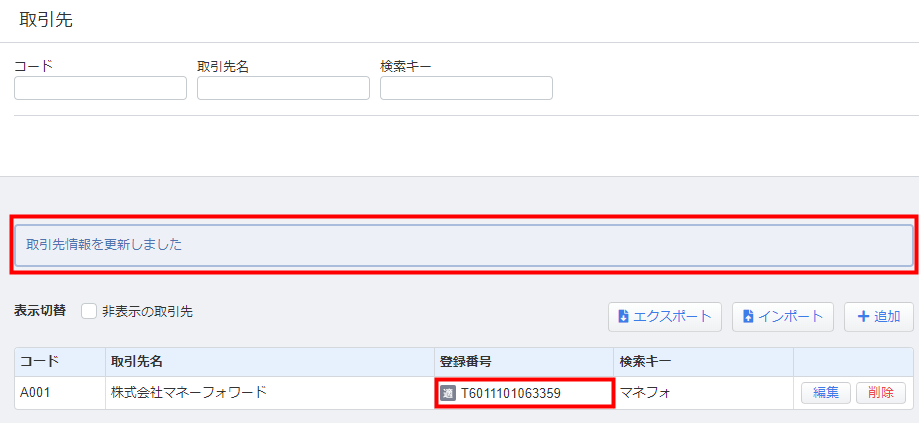
削除
- 「マスタ設定」>「取引先」画面で削除する取引先の「削除」ボタンをクリックします。

- 「取引先を削除します。よろしいですか?」というメッセージが表示されます。
内容を確認し、問題がなければ「OK」ボタンをクリックします。
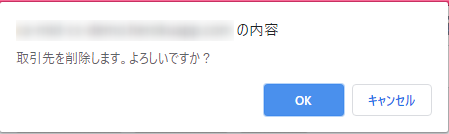
- 「取引先」画面に【コード●●の「●●●●」を削除しました】というメッセージが表示され、取引先が削除されていることを確認します。
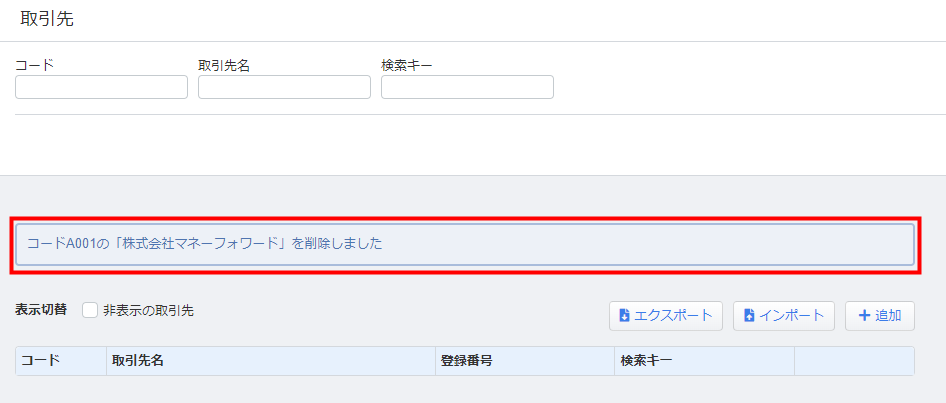
登録番号の取得・適用
「マスタ設定」>「取引先」画面で「登録番号の取得・適用」ボタンをクリックすると、「適格請求書発行事業者登録番号の取得・適用」画面が表示されます。
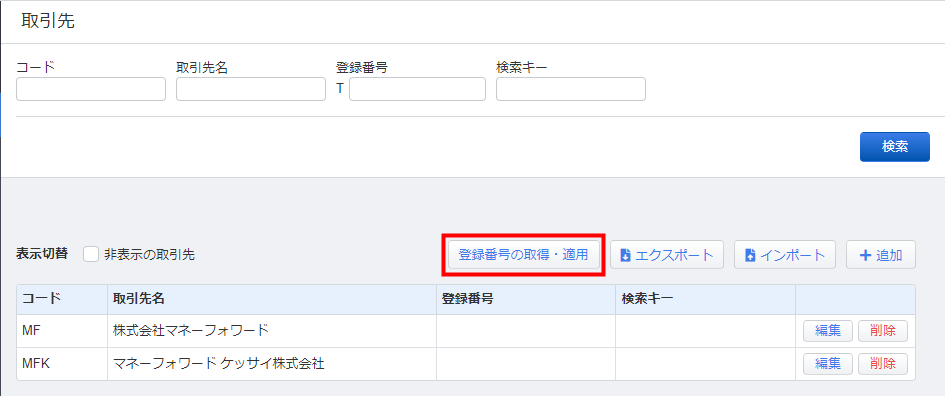
「適格請求書発行事業者登録番号の取得・適用」画面では、取引先企業の適格請求書発行事業者登録番号について適格請求書発行事業者公表サイト|国税庁に掲載されている内容を取得し、取引先情報に紐づけることができます。
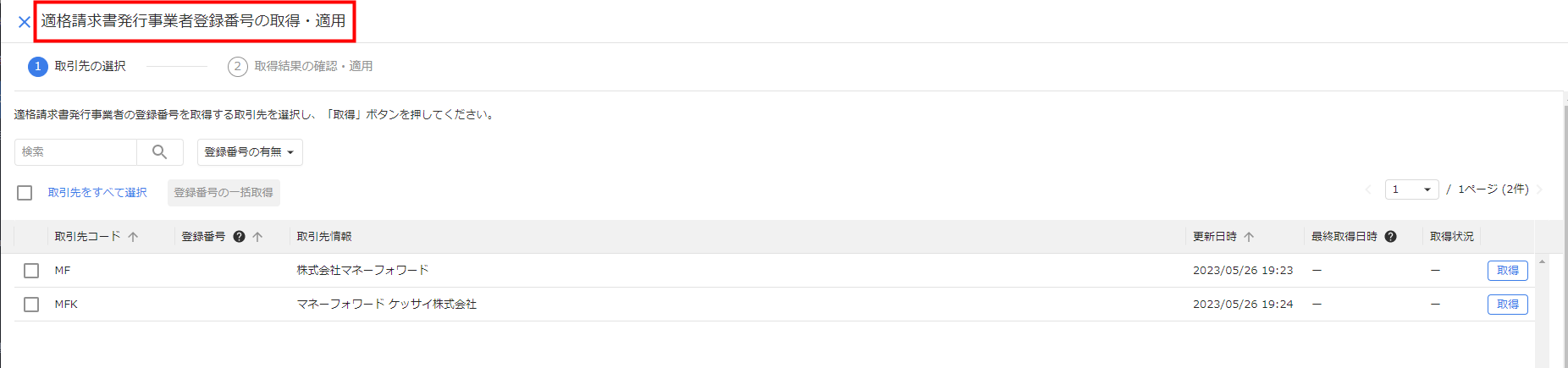
国税庁の適格請求書発行事業者公表サイトに照会して取得した取引先の事業者情報は、「マネーフォワード クラウド会計Plus」には保管されません。
クラウド会計Plusは「取引先」画面を開く都度、入力されている「適格請求書発行事業者登録番号」から適格請求書発行事業者公表サイトへ事業者情報を照会・取得します。
「適格請求書発行事業者登録番号の取得・適用」画面の操作方法については、以下のガイドをご確認ください。
「適格請求書発行事業者登録番号の取得・適用」画面の使い方
※本サポートサイトは、マネーフォワード クラウドの操作方法等の案内を目的としており、法律的またはその他アドバイスの提供を目的としたものではありません。当社は本サイトに記載している内容の正確性・妥当性の確保に努めておりますが、実際のご利用にあたっては、個別の事情を適宜専門家に相談するなど、ご自身の判断でご利用ください。
頂いた内容は、当サイトのコンテンツの内容改善のためにのみ使用いたします。

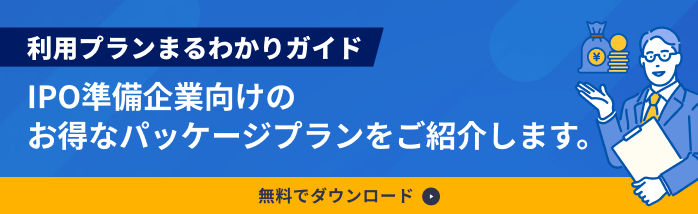
よく見られているガイド
- 「申請仕訳一覧」の使い方仕訳申請
- 「承認仕訳一覧」の使い方仕訳承認
- 「外部データ紐付設定」の使い方組織設定