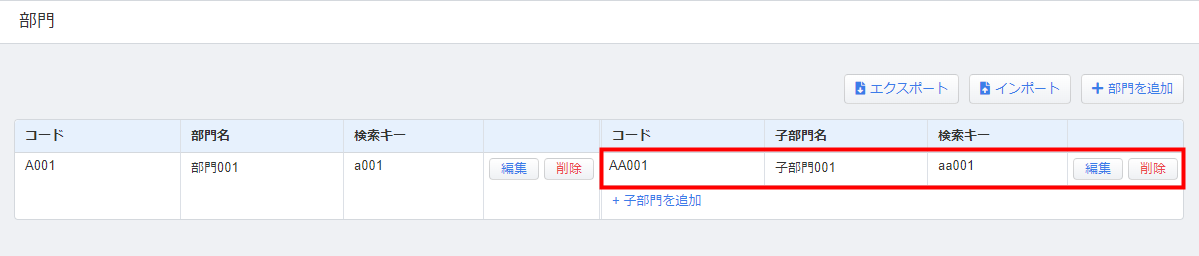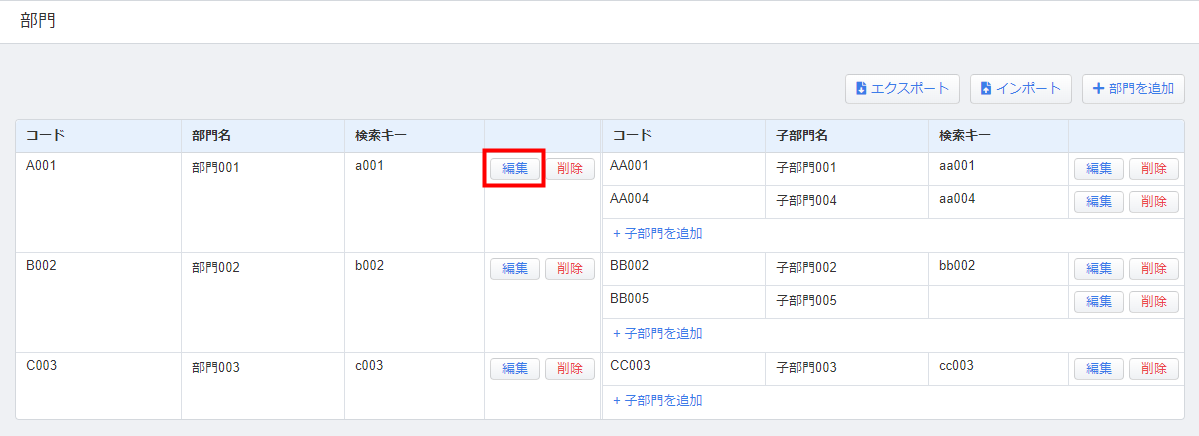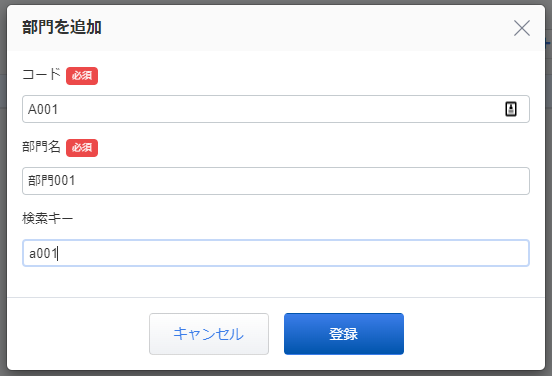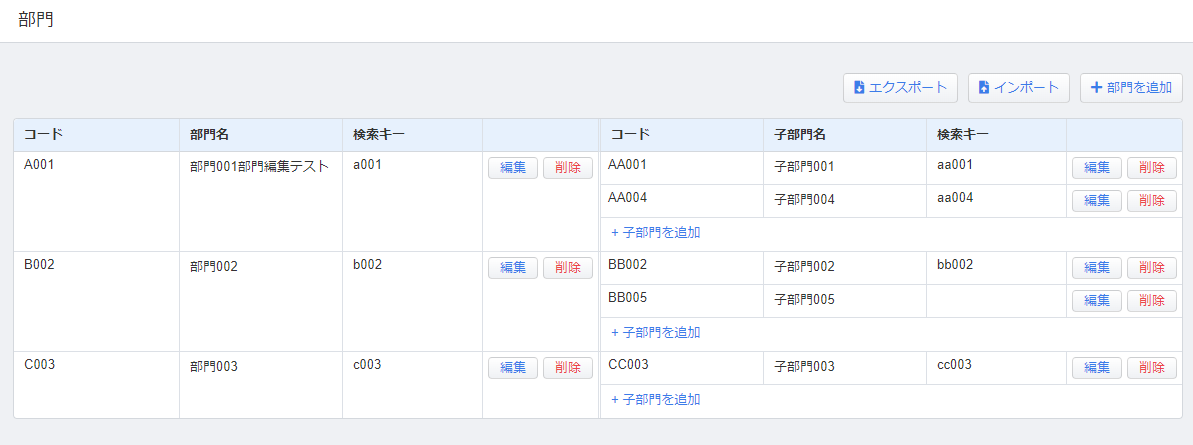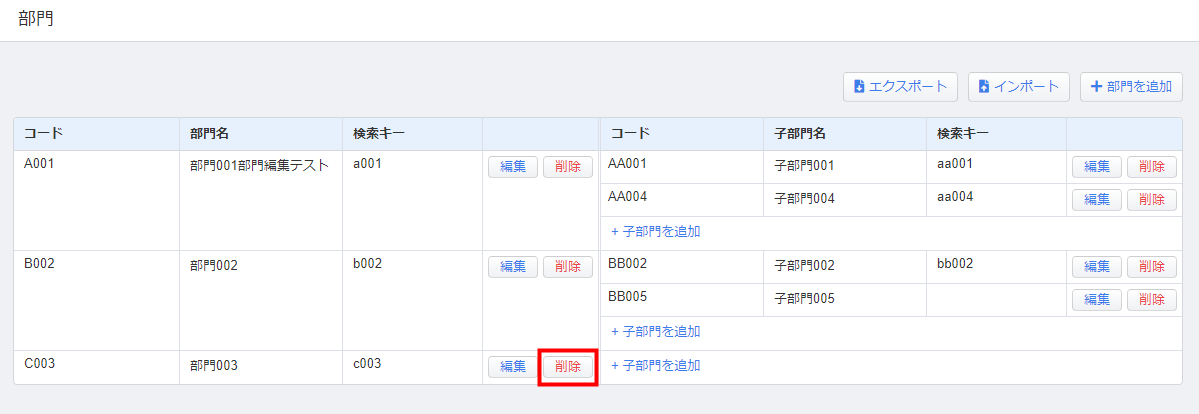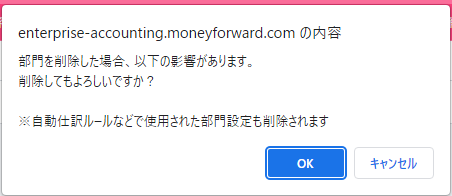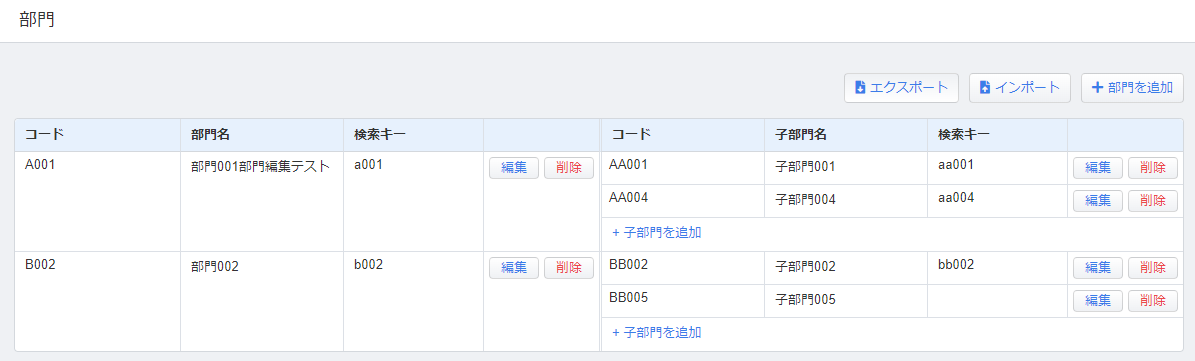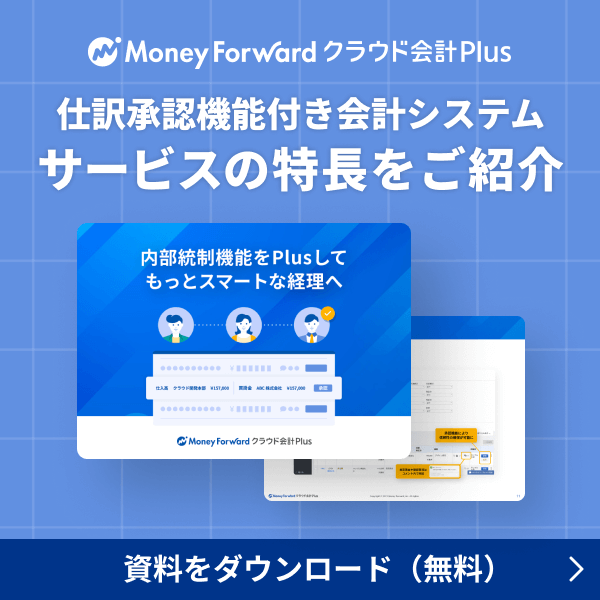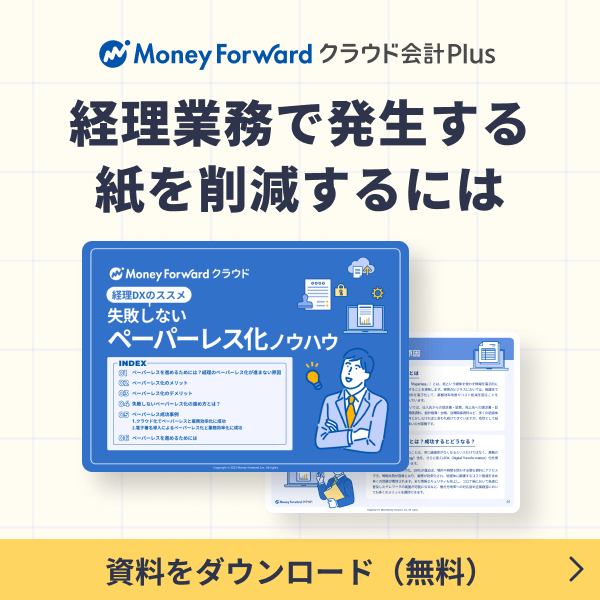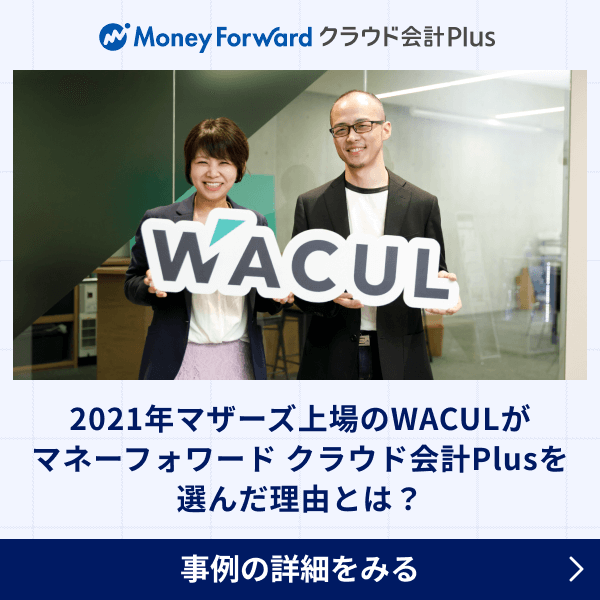概要
このガイドでは、「部門」画面の使い方についてご説明します。
部門を設定することで、以下が可能になります。
- 残高試算表で部門ごとに金額を確認できる
- 仕訳帳や各種元帳で部門ごとに確認できる
- 部門別集計表で部門ごとの金額を比較できる
- 部門別を設定しても部門ごとの決算書は作成できません。試算表での確認は可能です。
- 部門別管理は損益計算書科目での利用を想定しています。貸借対照表科目でも利用できますが、「外部データから登録」画面で貸借対照表科目を利用した仕訳登録を行った場合、部門設定は保存されません。必要に応じて「自動仕訳設定」画面で設定してください。
対象ページ
マスタ設定>部門
対象のお客さま
マネーフォワード クラウド会計Plusを「業務管理者」権限でご利用中のお客さま
目次
部門の新規追加
親部門の追加
- 「マスタ設定>部門」画面右上の「+部門を追加」ボタンをクリックします。

- 「部門を追加」画面で、「部門コード」「部門名」を入力します。
※「検索キー」は任意入力項目です。
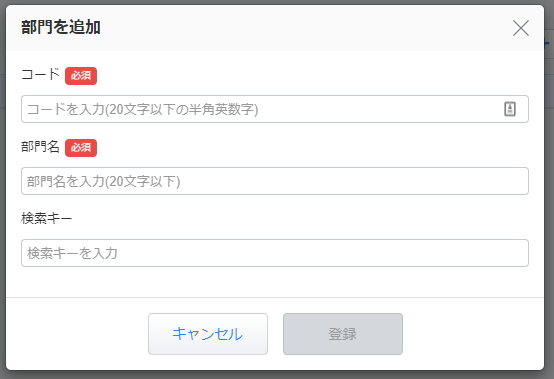
- 入力を終えたら「登録」ボタンをクリックします。
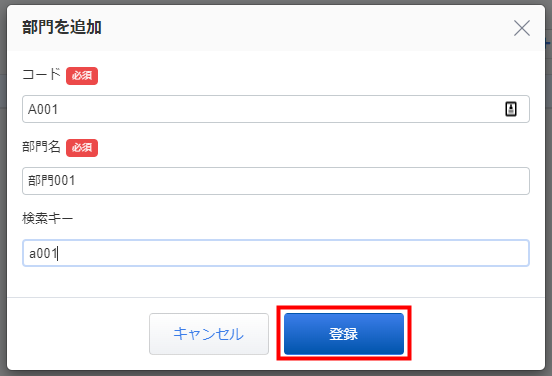
- 親部門の追加が完了したことを確認します。

子部門の追加
親部門の位置移動
親部門はドラッグアンドドロップで位置を移動することが可能です。
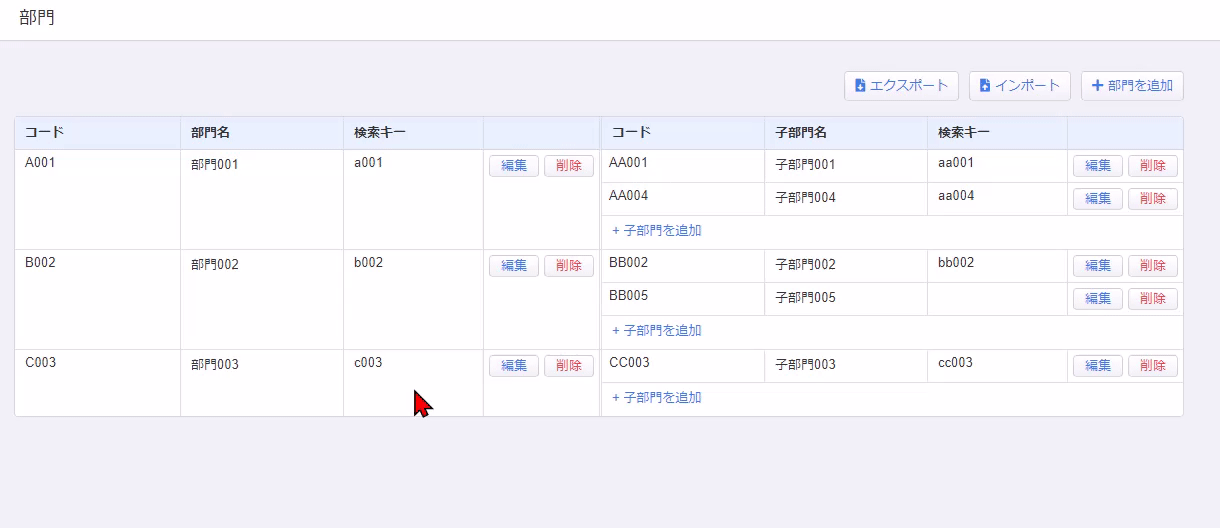
子部門の位置移動はできません。
また、子部門を別の親部門の下に移動させることはできません。
部門のインポート
CSVファイルをインポートすることで、複数の部門を一度に登録・更新できます。
インポート用のテンプレートファイルは、部門情報を「エクスポート」して使用してください。
※エクスポート手順の詳細は、後述の「部門のエクスポート」をご参照ください。
- 「部門」画面右上の「インポート」ボタンをクリックします。

- 「部門をインポート」画面が表示されます。
「ファイルを選択」ボタンをクリックし、インポートするCSVファイルを選択します。
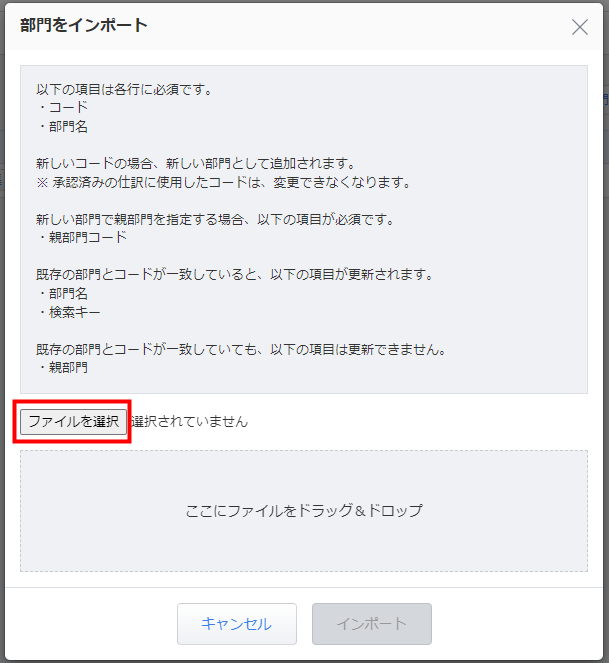
- 「インポート」ボタンをクリックします。
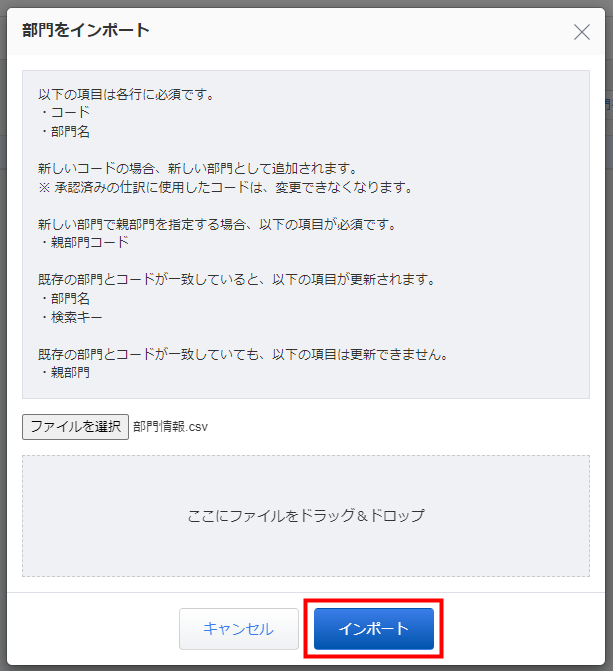
- 「部門のインポートが完了しました」というメッセージが表示され、インポートした部門が登録されたことを確認します。
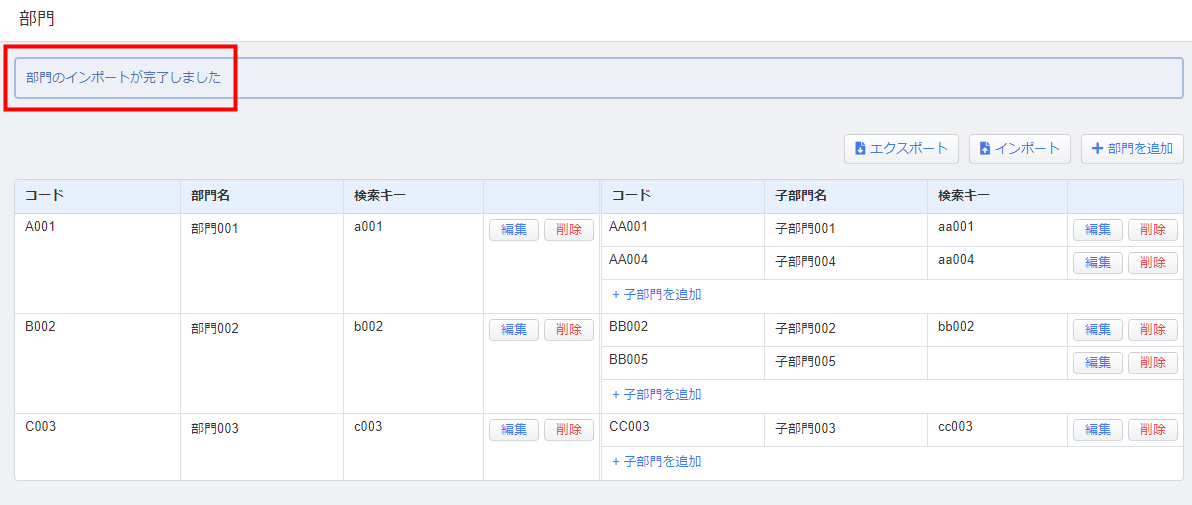
部門のエクスポート
登録されている部門情報をCSVファイルとして出力することができます。
部門が登録されていない場合は、インポート用のテンプレートファイルを出力可能です。
- 「部門」画面右上の「エクスポート」ボタンをクリックします。

- 「部門設定のエクスポート」画面が表示されます。
出力するファイルの文字コードを「Excel用(Shift-JIS)」「その他(UTF-8)」のいずれかから選び、「エクスポート」ボタンをクリックします。
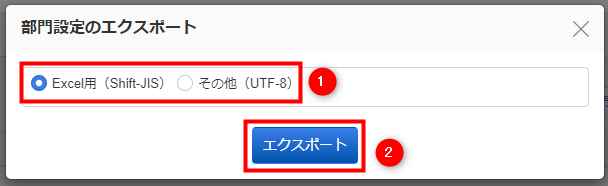
部門の編集
仕訳に登録されている部門の部門コードは編集できません。
部門の削除
- 子部門が紐づいている親部門は削除できません。
- 仕訳に登録されている部門は削除できません。
部門コードの一括追加
主に、運用中のコード未設定部門に、一括で部門コードを設定する場合に利用する機能です。
※部門コード機能のリリース以前から、クラウド会計Plusで部門機能をご利用いただいているお客さま向けの機能となります。
- 「部門」画面で「コード一括追加」ボタンをクリックします。
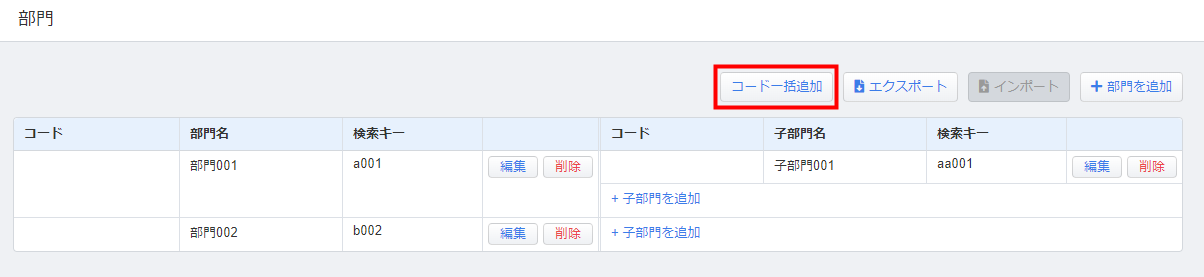
- 「コード一括追加」画面の「編集用ファイルをダウンロード」の項で、「Excel用(Shift-JIS)」もしくは「その他(UTF-8)」をクリックし、インポート用テンプレートファイルをダウンロードします。
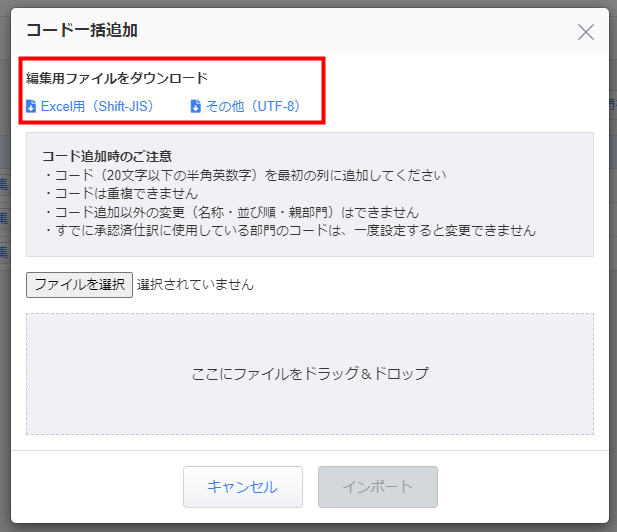
- ダウンロードしたテンプレートファイルを編集し、設定する部門コードを入力します。
※「変更不可」と記載がある列の内容は編集しないでください。
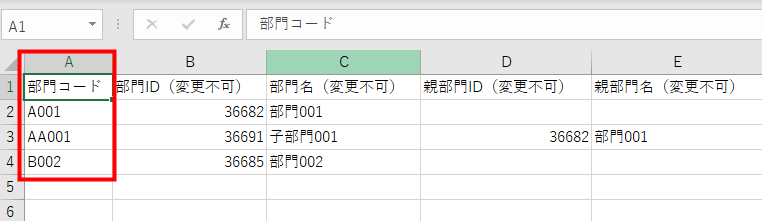
- 「コード一括追加」画面の「ファイルを選択」をクリックし、編集したインポート用ファイルを選択した状態で、「インポート」ボタンをクリックします。
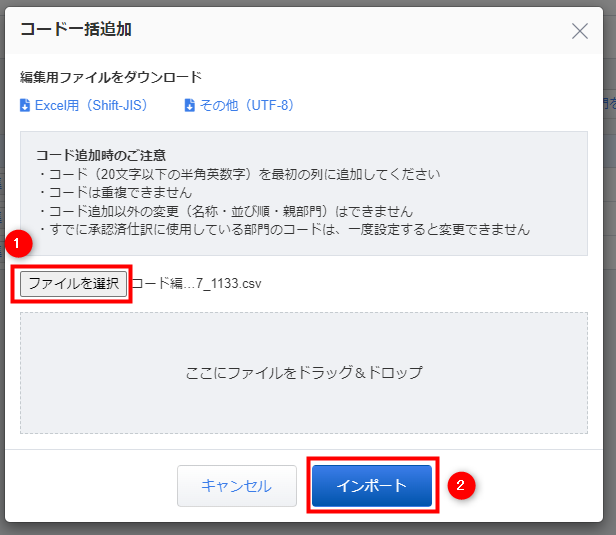
- 「部門コードのインポートが完了しました」というメッセージが表示され、「コード」列にコードが反映されていれば、コードの一括追加は完了です。
なお、コードが反映された後は「コード一括追加」ボタンは画面上に表示されなくなります。
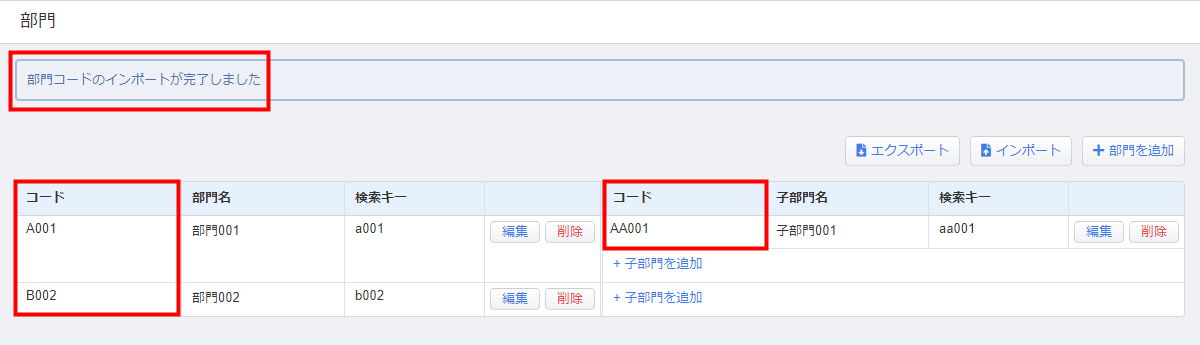
部門コードのリセット
部門コードリセット画面で「部門コードをリセットする」ボタンをクリックすると、部門に設定されているコードがすべてリセットされ、コード未設定の状態になります。
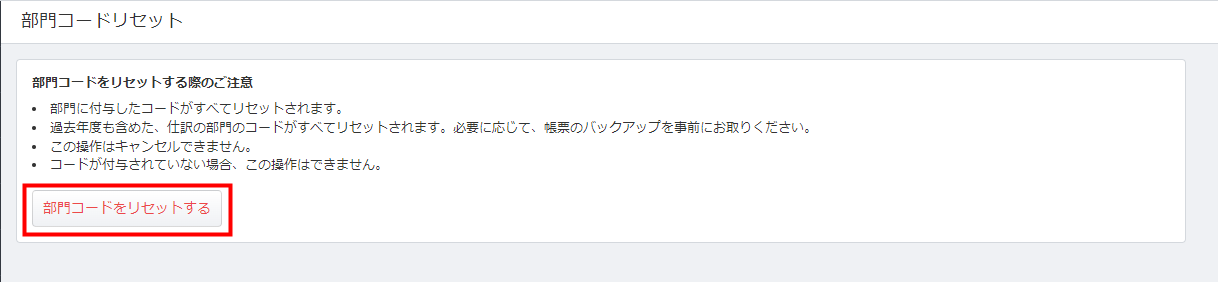
- 部門に付与したコードがすべてリセットされます。リセット後は、リセット前の状態に戻すことはできません。再度「コード一括追加」ボタンから部門コードを設定する必要があります。
- 過去年度も含めた、仕訳の部門のコードがすべてリセットされます。必要に応じて、過去年度の帳票のバックアップをリセット前に取得してください。
- コードの変更履歴は「監査」>「ログ」>「マスタログ」>「部門」に出力されます。変更前のコードを確認する際にはマスタログをご確認ください。
※本サポートサイトは、マネーフォワード クラウドの操作方法等の案内を目的としており、法律的またはその他アドバイスの提供を目的としたものではありません。当社は本サイトに記載している内容の正確性・妥当性の確保に努めておりますが、実際のご利用にあたっては、個別の事情を適宜専門家に相談するなど、ご自身の判断でご利用ください。
頂いた内容は、当サイトのコンテンツの内容改善のためにのみ使用いたします。

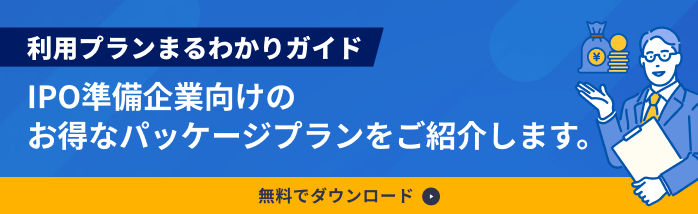
よく見られているガイド
- 「申請仕訳一覧」の使い方仕訳申請
- 「承認仕訳一覧」の使い方仕訳承認
- 「外部データ紐付設定」の使い方組織設定