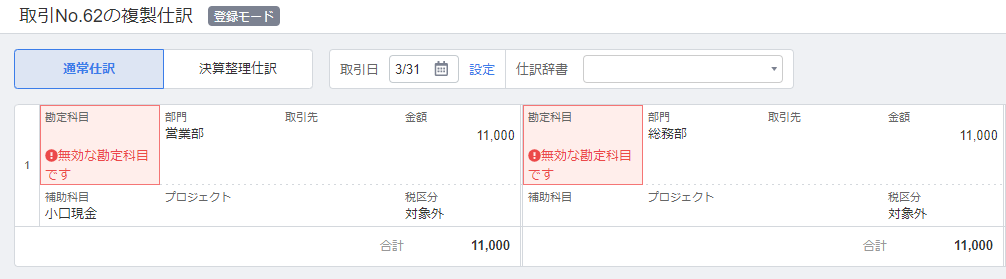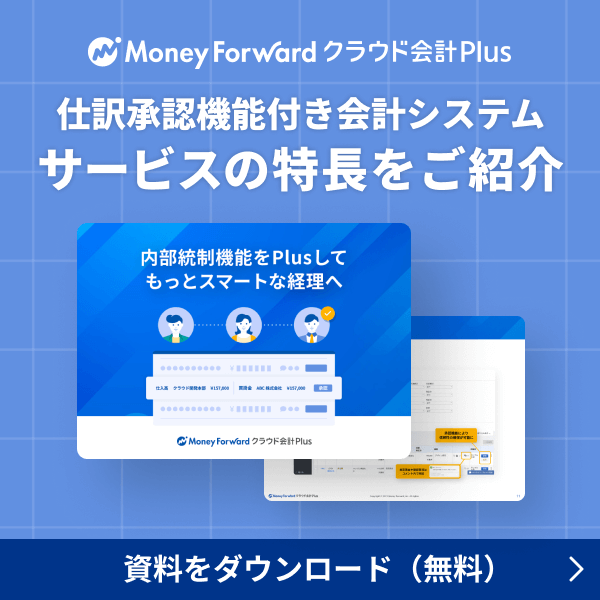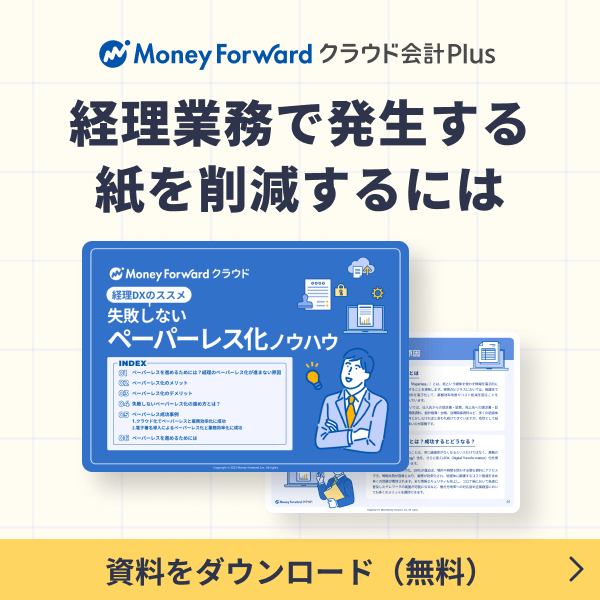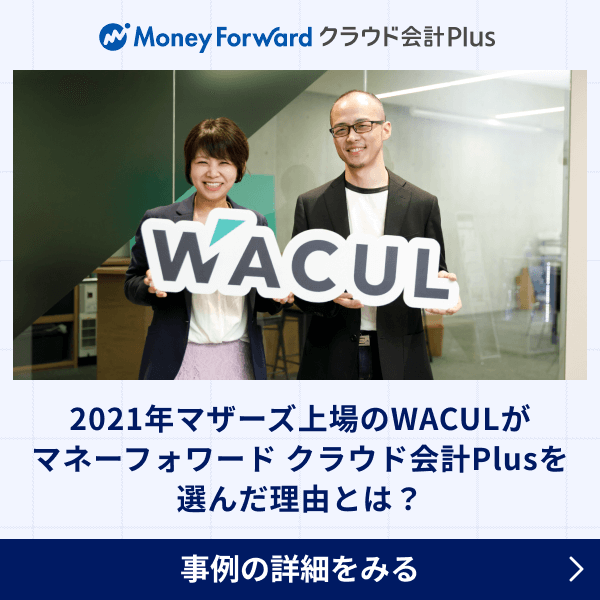概要
このガイドでは、「勘定科目」画面の使い方についてご説明します。
「勘定科目」画面では、マネーフォワード クラウド会計Plusで使用する勘定科目・補助科目を設定できます。
対象ページ
マスタ設定>勘定科目
対象のお客さま
マネーフォワード クラウド会計Plusを「業務管理者」権限でご利用中のお客さま
目次
画面の説明
「マスタ設定」>「勘定科目」画面の各項目について説明します。
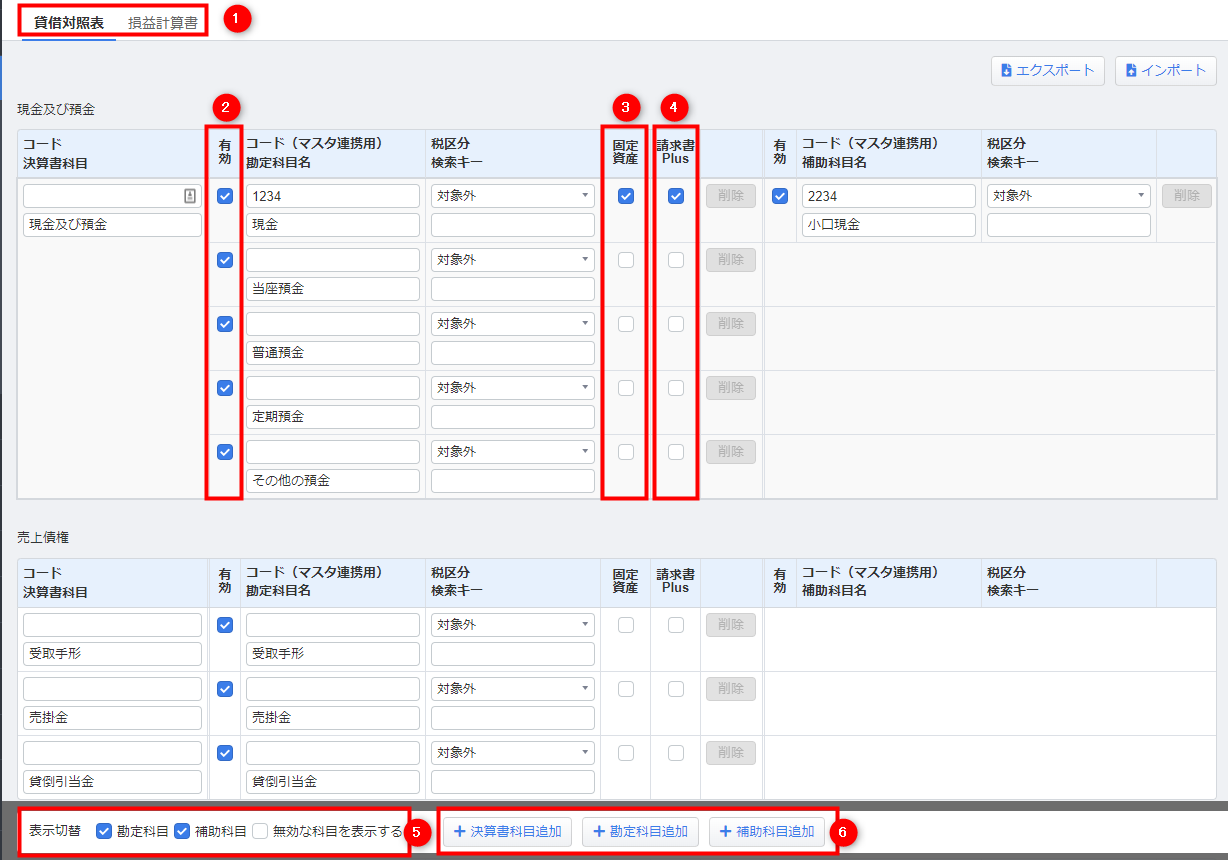
| 番号 | 項目名 | 項目の説明 |
|---|---|---|
| ① | 貸借対照表/損益計算書 | 「貸借対照表」の科目を設定するか、「損益計算書」の科目を設定するかを選択できます。 製造原価科目を使用する設定の場合は、選択肢に「製造原価」タブが追加されます。 |
| ② | 有効 | 勘定科目を有効にするか否かを選択できます。 チェックを外した科目は無効となり、仕訳入力時の選択肢に表示されません。 |
| ③ | 固定資産 | クラウド固定資産で該当の科目を利用するか否かを選択します。 |
| ④ | 請求書Plus | クラウド請求書Plusで該当の科目を利用するか否かを選択します。 |
| ⑤ | 表示切替 | 「マスタ設定」>「勘定科目」画面に表示する科目の種別を選択します。 「無効な科目を表示する」をクリックすると、無効にした科目を画面上に表示できます。 |
| ⑥ | 科目追加ボタン | クリックすると、各科目の追加画面が表示されます。 |
科目の追加
マネーフォワード クラウド会計Plusでは、「決算書科目」「勘定科目」「補助科目」を任意で追加できます。
以下の手順では、「決算書科目」を追加する場合を例にご説明します。
- 「マスタ設定」>「勘定科目」画面の下部にある「決算書科目追加」ボタンをクリックします。

- 「決算書科目追加」画面が表示されます。
各項目を入力し、「保存」ボタンをクリックします。
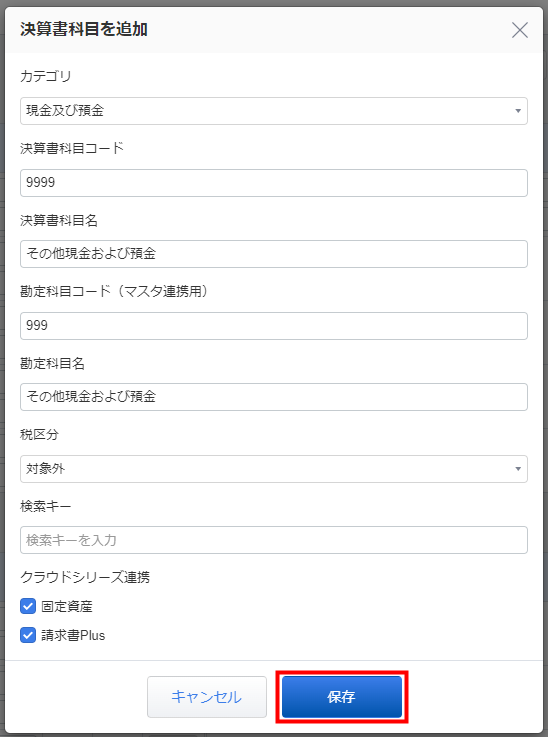
- 登録した決算書科目が「マスタ設定」>「勘定科目」画面に表示されたことを確認します。
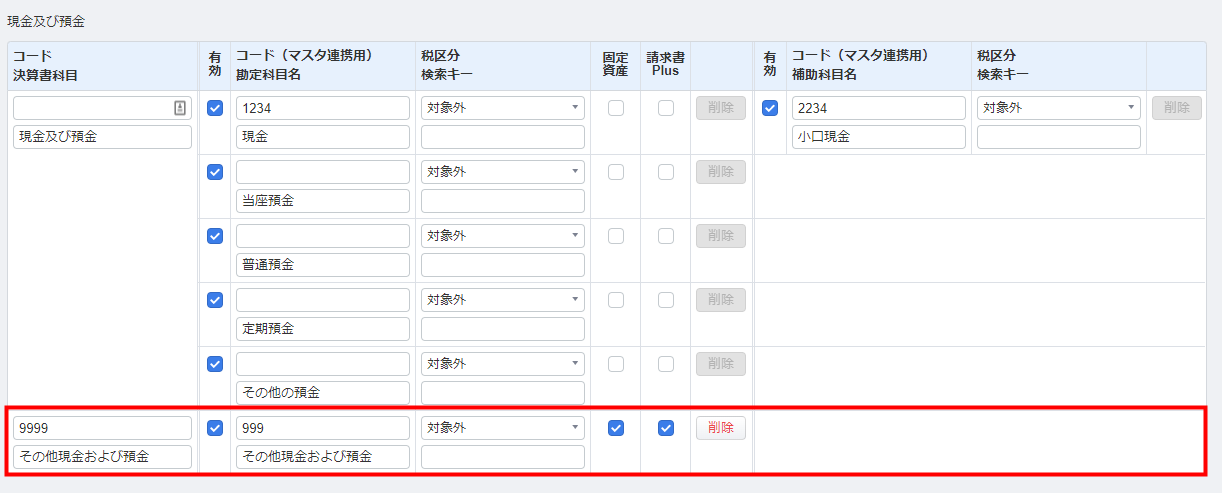
科目の並べ替え
「決算書科目」「勘定科目」「補助科目」の表示順は、ドラッグ&ドロップで移動可能です。
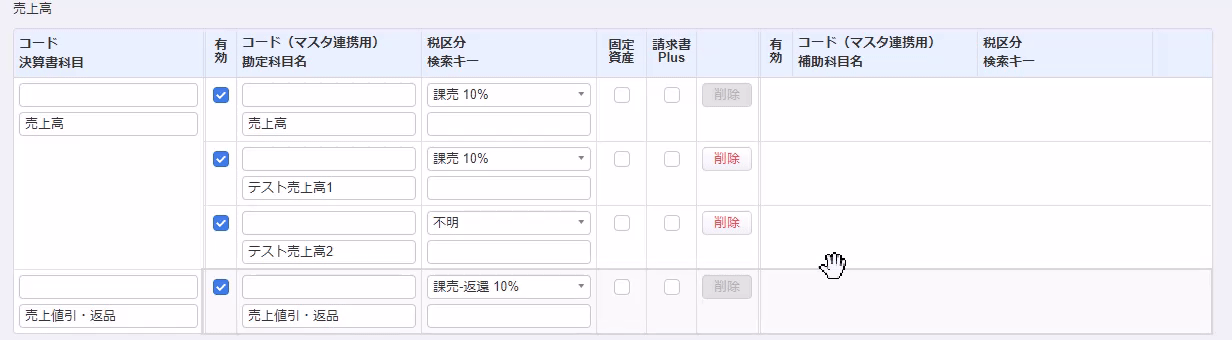
- ドラッグ&ドロップで勘定科目を他の決算書科目の下に移動することはできますが、補助科目を他の勘定科目の下に移動することはできません。
- 科目の並び替えは、同じカテゴリ内でのみ行えます。カテゴリをまたいでの科目の移動はできません。
科目の削除
- 「マスタ設定」>「勘定科目」画面で、削除する科目の「削除」ボタンをクリックします。
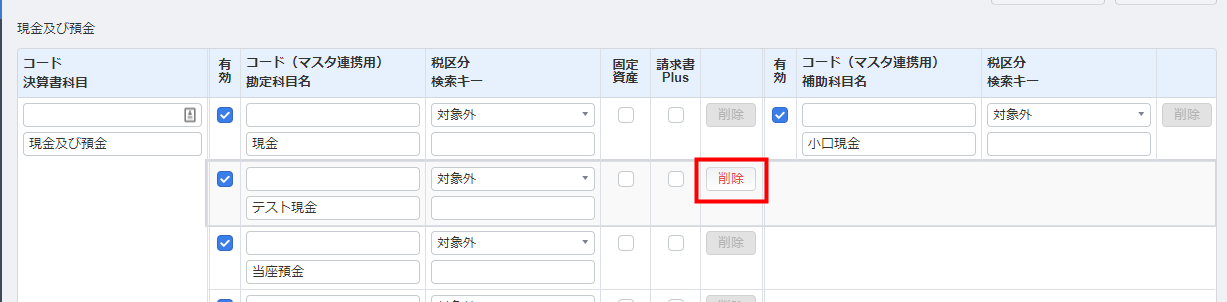
- 「●●を削除してよろしいでしょうか?」という確認画面が表示されます。
内容を確認し、問題がなければ「OK」ボタンをクリックします。
※「●●」には科目名が反映します。
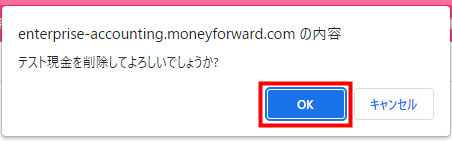
- 初期値として用意されている科目は削除できません。
- 勘定科目を削除するためには、紐づく補助科目がすべて削除されている必要があります。
- 決算書科目は、紐づく勘定科目がすべて削除されると自動的に削除されます。
科目の非表示
「マスタ設定」>「勘定科目」画面で対象科目の横にある「有効」のチェックを外すと、科目を非表示にすることができます。

なお、対象の科目が「仕訳辞書」や「自動仕訳ルール」に使用されている場合は、確認画面が表示されます。
内容を確認し、問題がなければ「無効にする」ボタンをクリックしてください。
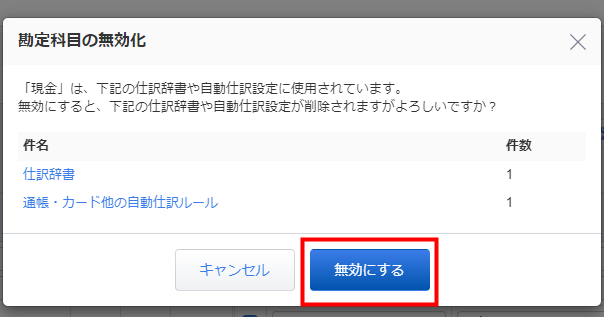
科目を非表示にすることによる影響
- 科目を非表示にしても、登録済みの仕訳には影響はありません。
- 非表示にした科目は、仕訳登録時に科目入力欄のプルダウンに表示されなくなります。
- 非表示にした科目を使用している仕訳辞書および自動仕訳ルールは削除されます。
- 非表示にした科目を使用している登録済み仕訳をもとに複製仕訳や逆仕訳を作成した場合、科目入力欄に「無効な勘定科目です」と表示されます。
科目のエクスポート・インポート
エクスポート
- 「マスタ設定」>「勘定科目」画面右上の「エクスポート」ボタンをクリックします。
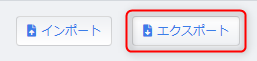
- 「勘定科目設定のエクスポート」画面で「Excel用(Shift-JIS)」または「その他(UTF-8)」のいずれかの文字コードを選択し「エクスポート」ボタンをクリックします。
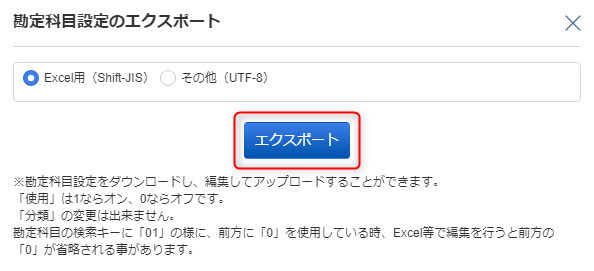
インポート
科目情報が記載されたCSVファイルをインポートすると、科目の追加と編集が行えます。
※科目の削除はできません。
- 「マスタ設定」>「勘定科目」画面右上の「エクスポート」ボタンをクリックします。
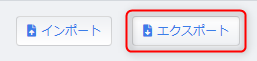
- エクスポートしたCSVファイルを編集したあと、画面右上の「インポート」ボタンをクリックします。
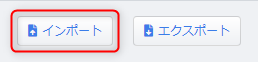
- 手順2.で編集した科目情報のCSVファイルを選択し、「インポート」ボタンをクリックします。
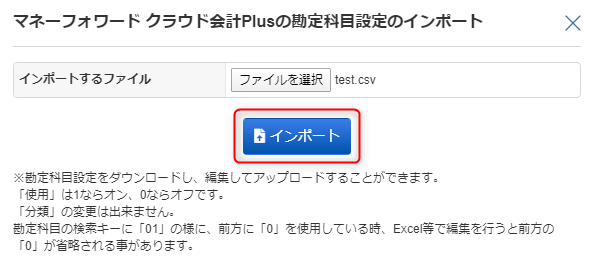
他サービスで利用する科目の設定
「マネーフォワード クラウド固定資産」や「マネーフォワード クラウド請求書Plus」などの他サービスで利用する科目は、チェックボックスにチェックを入れることで、どのサービスで利用するかを設定できます。

なお、他サービスで利用する科目は勘定科目コードの設定が必須です。
勘定科目コードは半角英数字のみを使用し、最大20文字で登録してください。

コード入力後に「コードを入力してください」というメッセージが表示される場合
勘定科目コードを入力しているにも関わらず、「●●で利用するためにはコードを入力してください」というメッセージが表示される場合は、対象の勘定科目に紐づく補助科目に補助科目コードが入力されていない可能性があります。
上記のメッセージが表示された場合は、補助科目にも補助科目コードを入力してください。
※●●には「固定資産」や「請求書Plus」などの他サービスの名称が入ります。
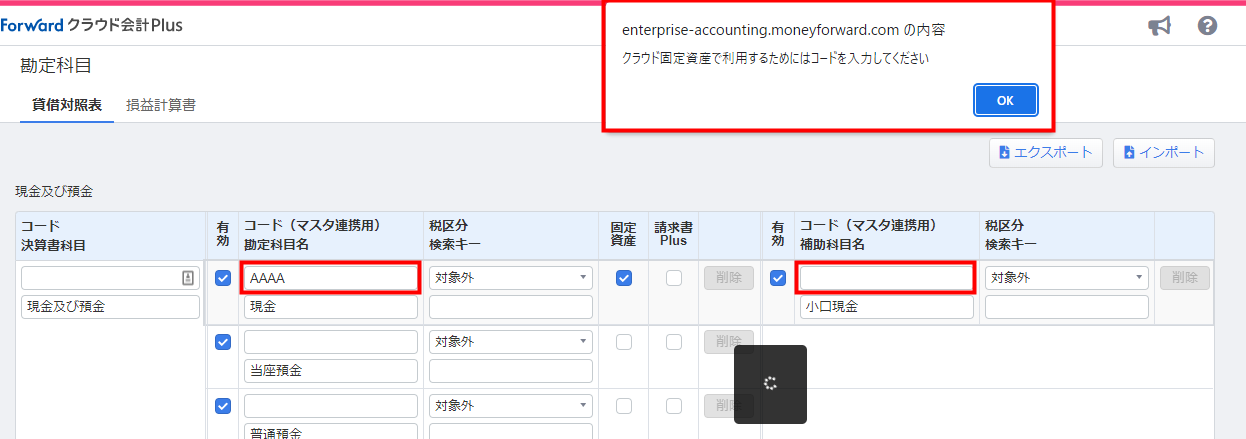
補助科目の初期表示数について
「勘定科目」画面では、1つの勘定科目に紐づく補助科目の初期表示数は5つまでとなっています。
1つの勘定科目に補助科目が6つ以上紐づく場合は、「補助科目をすべて読み込む」が表示されます。
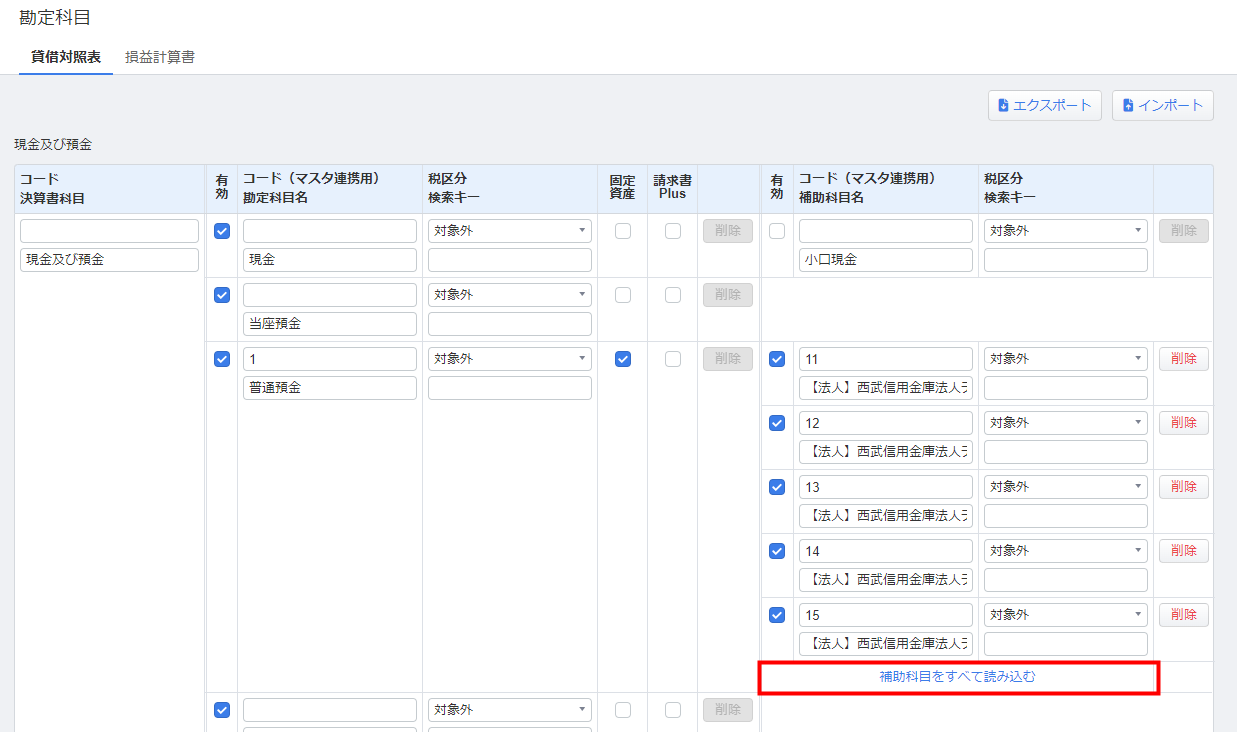
「補助科目をすべて読み込む」をクリックすると、6つ目以降の補助科目を表示することが可能です。
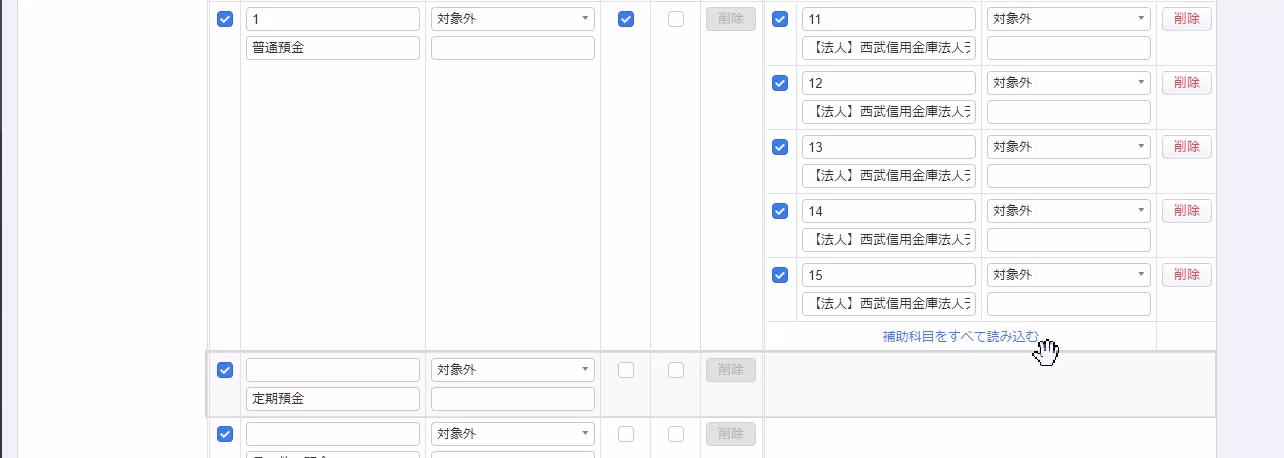
※本サポートサイトは、マネーフォワード クラウドの操作方法等の案内を目的としており、法律的またはその他アドバイスの提供を目的としたものではありません。当社は本サイトに記載している内容の正確性・妥当性の確保に努めておりますが、実際のご利用にあたっては、個別の事情を適宜専門家に相談するなど、ご自身の判断でご利用ください。
頂いた内容は、当サイトのコンテンツの内容改善のためにのみ使用いたします。

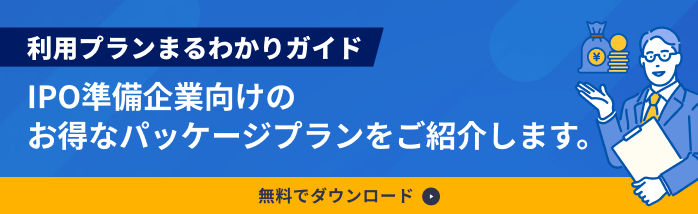
よく見られているガイド
- 「申請仕訳一覧」の使い方仕訳申請
- 「承認仕訳一覧」の使い方仕訳承認
- 「外部データ紐付設定」の使い方組織設定