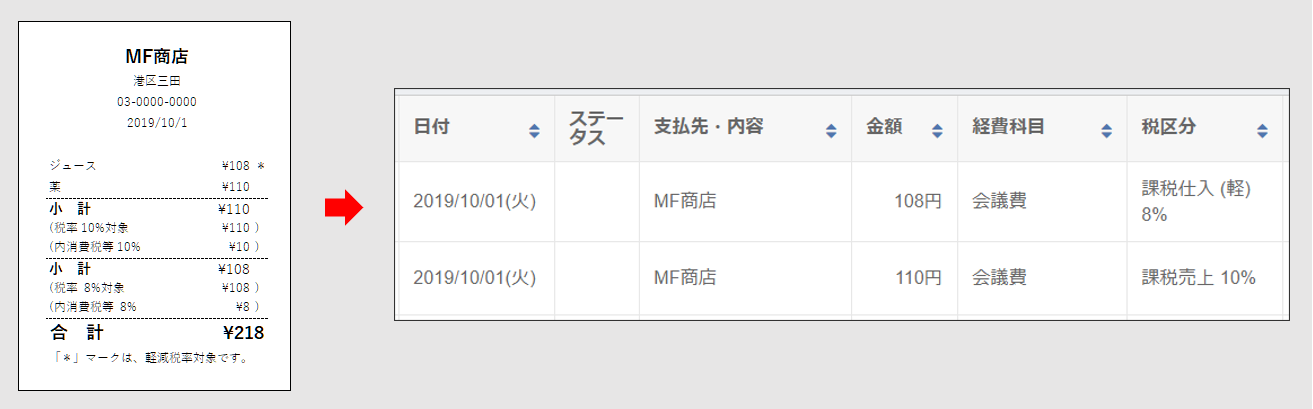領収書に複数の税率が記載されている場合や科目を分ける必要がある場合は、利用する機能によって登録方法が異なります。
詳細は以下をご確認ください。
連携されたデータを確認し、必要に応じて手動で登録してください。
「オペレーター入力」を利用して経費明細を登録する場合
10%と軽減税率8%などの複数の税率が記載されている場合、「オペレーター入力」では税率ごとに複数の明細が登録されます。
「オペレーター入力」は、1件あたり20円の料金が発生します。
「オペレーター入力」については、以下のガイドをご参照ください。
オペレーター入力はどのような機能ですか?
Web版で登録する場合
Web版をご利用の場合は、「領収書一括アップロード」画面の「領収書処理種別」で「オペレーター入力」を選択し、領収書の画像をアップロードして「送信」をクリックしてください。
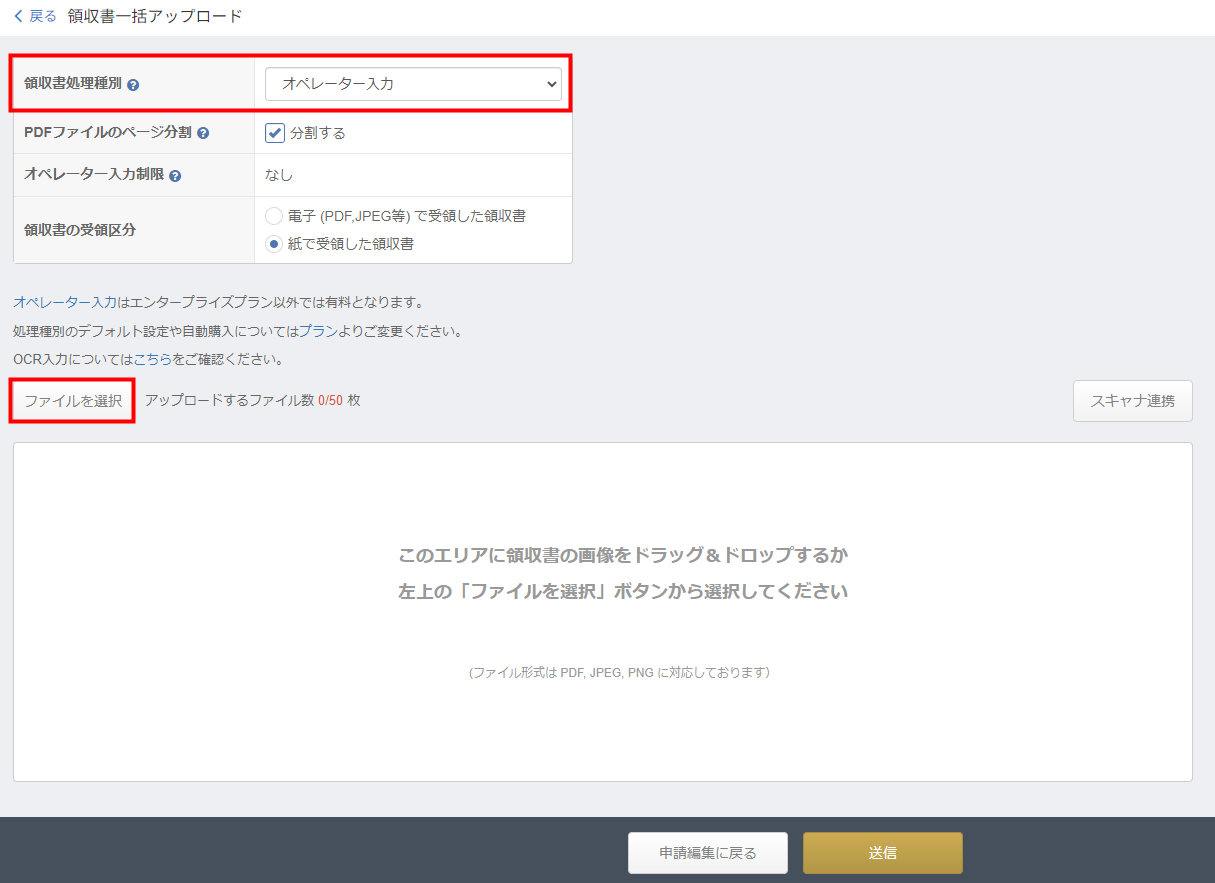
Web版で領収書を登録する方法については、以下のガイドをご参照ください。
経費明細登録手順【Web】>6.領収書一括アップロード
アプリ版で登録する場合
アプリ版で登録する場合は、「領収書読み取り」または「カメラで領収書を一括登録」で「オペレーター入力モード」を利用し、領収書の画像を撮影してください。
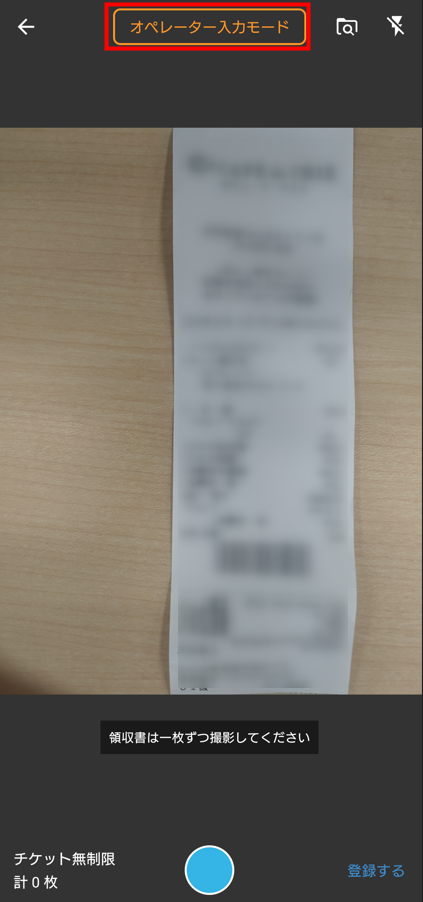
アプリ版で領収書を登録する方法については、以下のガイドをご参照ください。
経費登録>【iOS版】経費登録/申請/承認ガイド>カメラで領収証を一括登録
経費登録>【Android版】経費登録/申請/承認ガイド>カメラで領収証を一括登録
ご注意
- 「オペレーター入力」では、経費科目や勘定科目を判断して明細を分けることはできません。
科目別に登録する場合は手入力してください。 - 「経費科目」は、「経費科目自動振り分け」 の設定に該当する場合のみ自動で振り分けられます。
- 税区分は、「経費科目」を編集すると、経費科目に紐づく税区分が自動で設定されます。
- キャッシュレス還元対象額が判明しているレシートについては、税率ごとの金額をデータ化します。判明していないレシートは、税率の高い方(10% >8% >非課税)から差し引いてデータ化します。詳細はSTREAMEDのお知らせをご参照ください。
「OCR入力」を利用して経費明細を登録する場合
10%と軽減税率8%などの複数の税率ごとに「小計」と「税額」が記載されている場合、「OCR入力」では税率ごとに複数の明細が登録されます。
OCR入力については、以下をご参照ください。
Q. OCR入力(自動読み取り)機能とはどんな機能ですか?
Web版で登録する場合
Web版で登録する場合は、「領収書一括アップロード」画面の「領収書処理種別」で「OCR入力」を選択し、ファイルをアップロードして「送信」をクリックしてください。
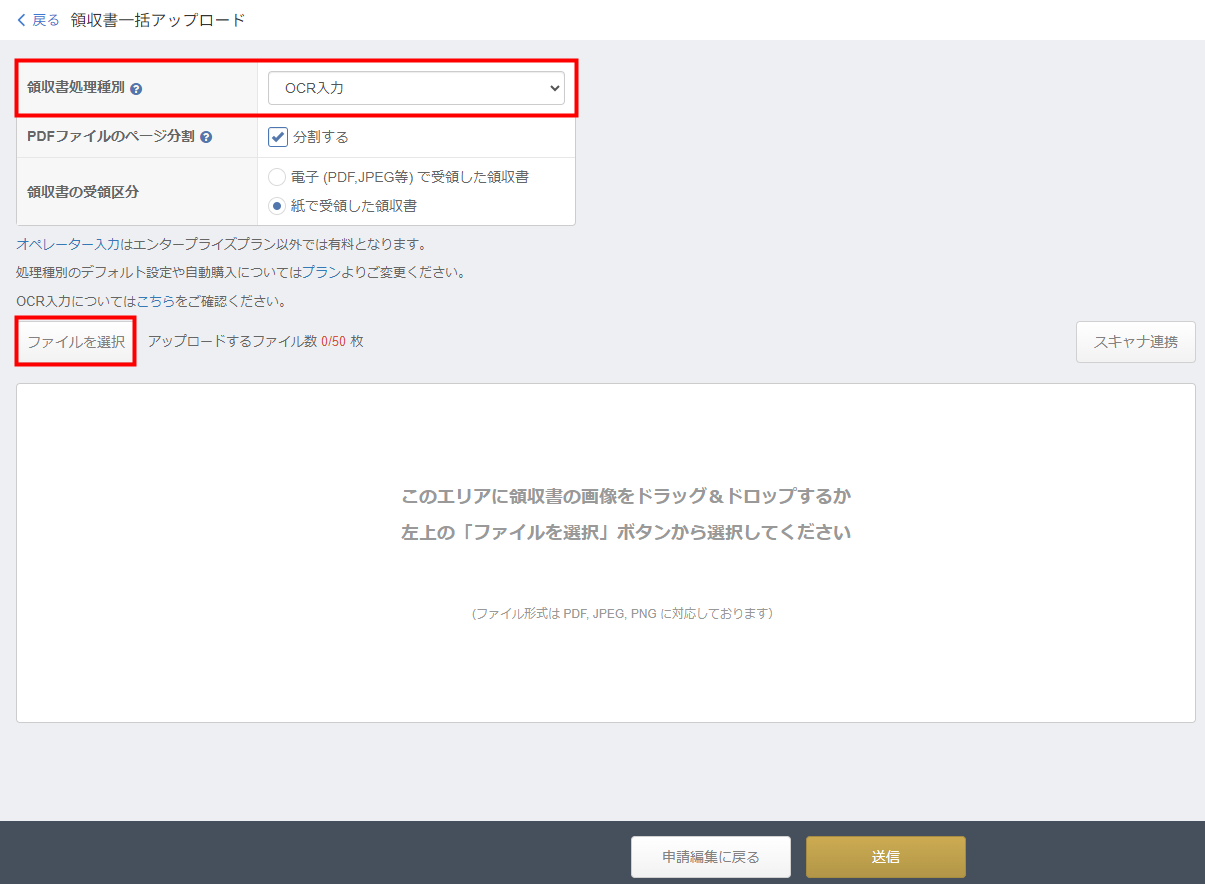
Web版で領収書を登録する方法については、以下のガイドをご参照ください。
経費明細登録手順【Web】>6.領収書一括アップロード
アプリ版で登録する場合
アプリ版で登録する場合は、「領収書読み取り」または「カメラで領収書を一括登録」で「OCR入力モード」を利用し、領収書の画像を撮影してください。
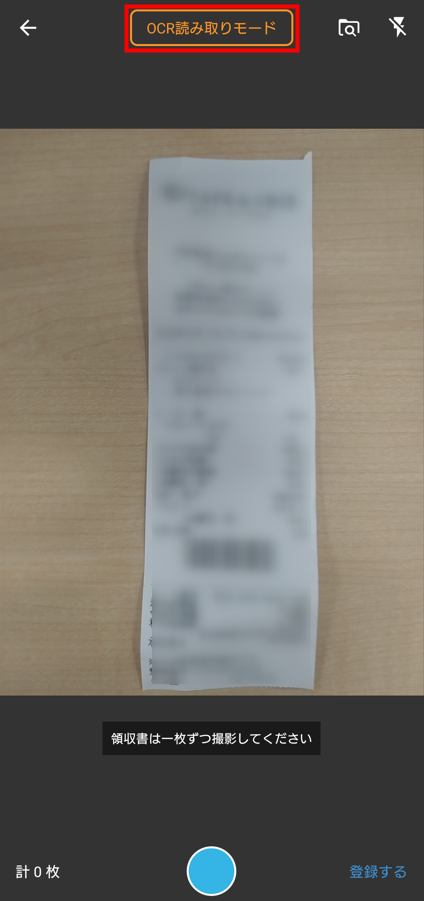
アプリ版で領収書を登録する方法については、以下のガイドをご参照ください。
経費登録>【iOS版】経費登録/申請/承認ガイド>カメラで領収証を一括登録
経費登録>【Android版】経費登録/申請/承認ガイド>カメラで領収証を一括登録
ご注意
- 「OCR入力」では、経費科目や勘定科目を判断して明細を分けることはできません。科目別に登録する場合は手入力してください。
- 税区分は、「経費科目」を編集すると、経費科目に紐づく税区分が自動で設定されます。
手入力で経費明細を登録する場合
10%と軽減税率8%などの複数の税率が記載されている場合や、複数の科目に分けて登録する場合は、1つの領収書に対して複数の明細を登録する必要があります。
Web版で登録する場合
- 領収書の画像を添付し、手入力で経費明細を登録します。
登録方法についてはこちらご参照ください。 - 「申請」>「経費精算」>「明細一覧」画面で「新規登録」をクリックし、「領収書」を選択します。
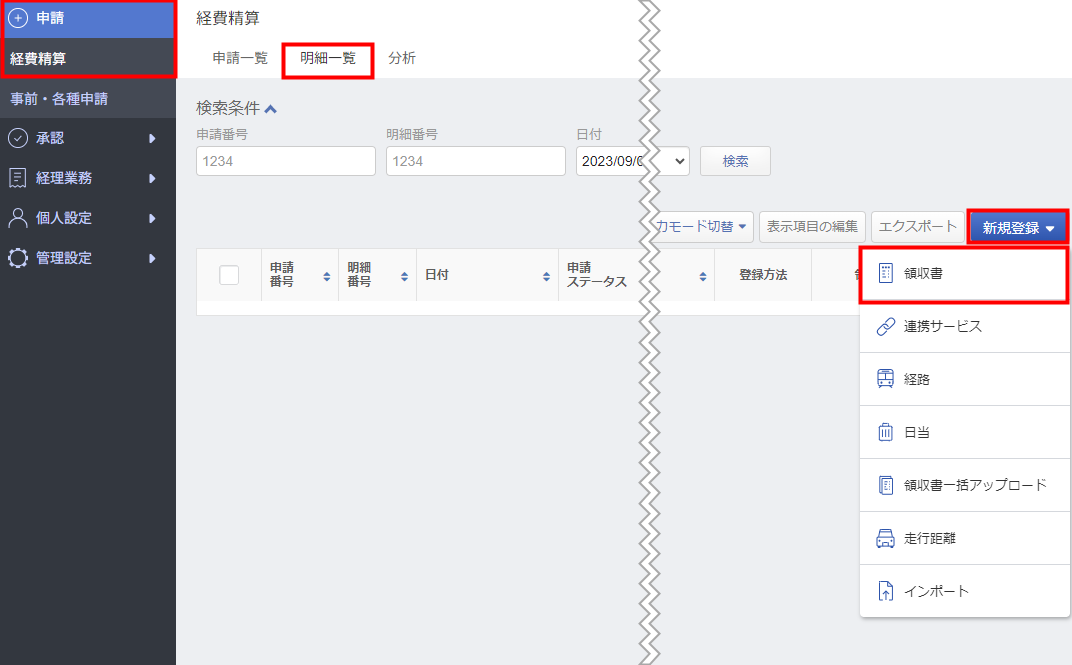
- 「領収書から登録」画面で「領収書を添付」をクリックし、「登録済みの領収書から選択」を選択します。
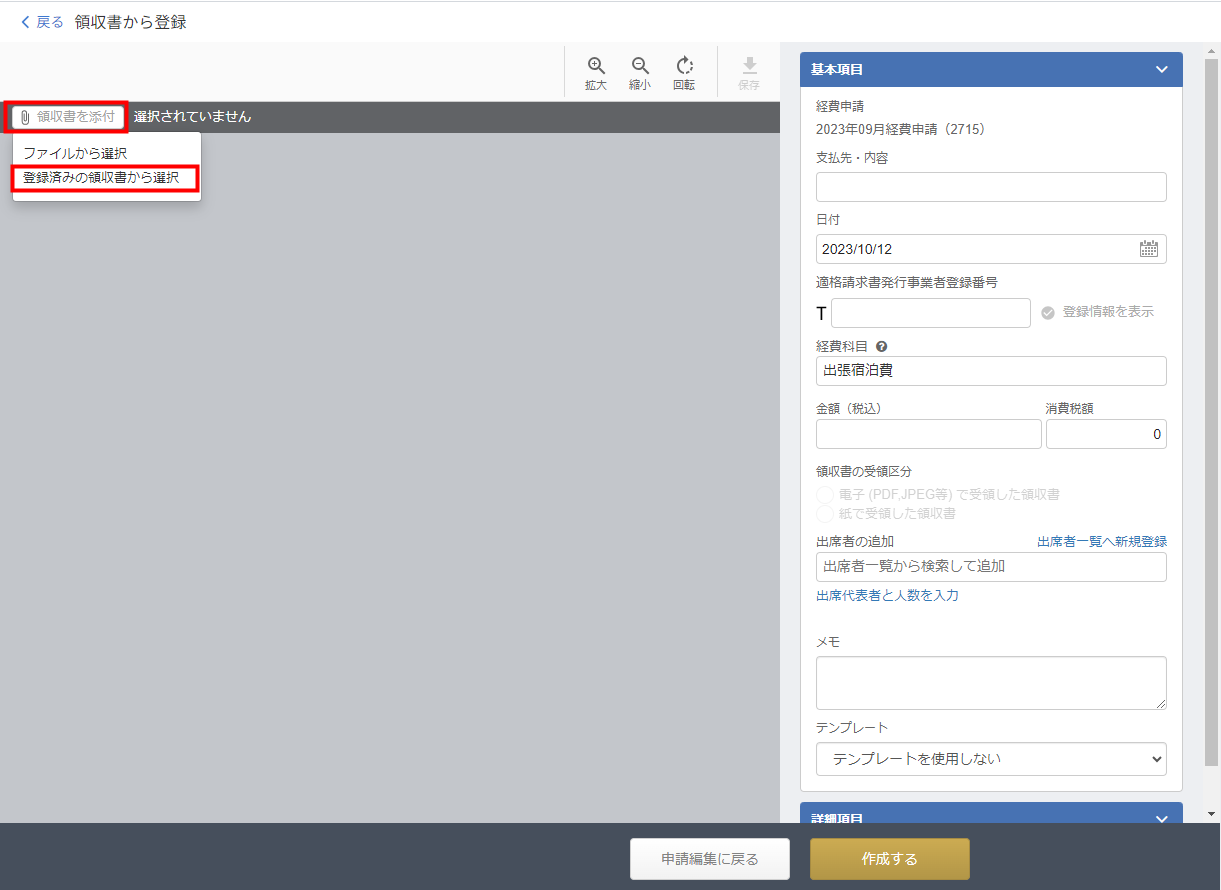
- 紐づける領収書の経費明細番号を入力・選択し、「選択する」をクリックします。
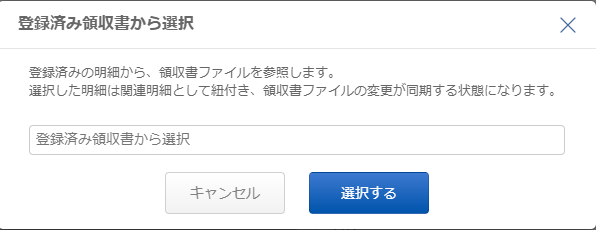
- 作成された経費明細を確認します。
必要に応じて金額・経費明細・税区分を変更してください。
アプリ版で登録する場合
- 領収書の画像を添付し、手入力で経費明細を登録します。
登録方法については、Android版はこちら、iOS版はこちらを参照ください。 - 「領収書読み取り」画面でカメラのアイコンタップし、「登録済み領収書から選択」を選択します。
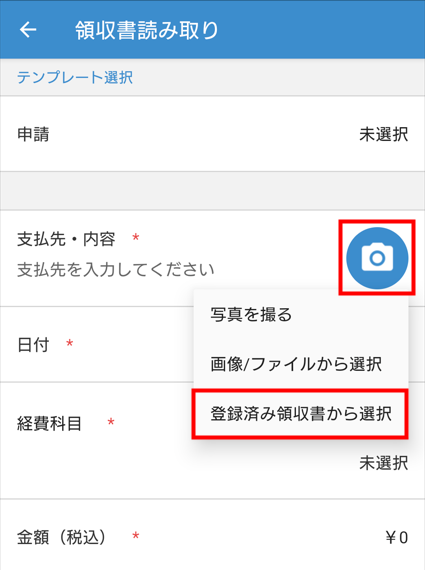
- 「登録済み領収書から選択」画面で経費明細を選択します。
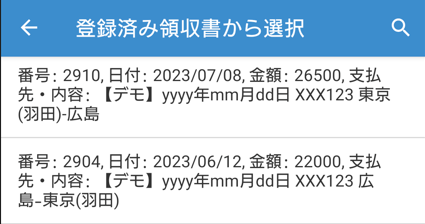
- 作成された経費明細を確認します。
- 「登録済みの領収書から選択」を利用すると、選択した明細と同じ領収書の画像を使用して同一内容の経費明細が作成されます。
- 過去に自身が作成した明細であること
- 直近で作成した明細のうち最大20 件に含まれていること
必要に応じて金額・経費明細・税区分を変更してください。
「登録済みの領収書から選択」でプルダウン表示される明細には以下条件があります。
ご注意
- 「登録済みの領収書から選択」画面には、自身が登録した明細のみが表示されます。
- 明細番号のほか、日付・金額・支払先内容で検索が可能です。
- 「メモ」欄にもととなった明細の番号が自動的に入力されます。
※本サポートサイトは、マネーフォワード クラウドの操作方法等の案内を目的としており、法律的またはその他アドバイスの提供を目的としたものではありません。当社は本サイトに記載している内容の正確性・妥当性の確保に努めておりますが、実際のご利用にあたっては、個別の事情を適宜専門家に相談するなど、ご自身の判断でご利用ください。
頂いた内容は、当サイトのコンテンツの内容改善のためにのみ使用いたします。