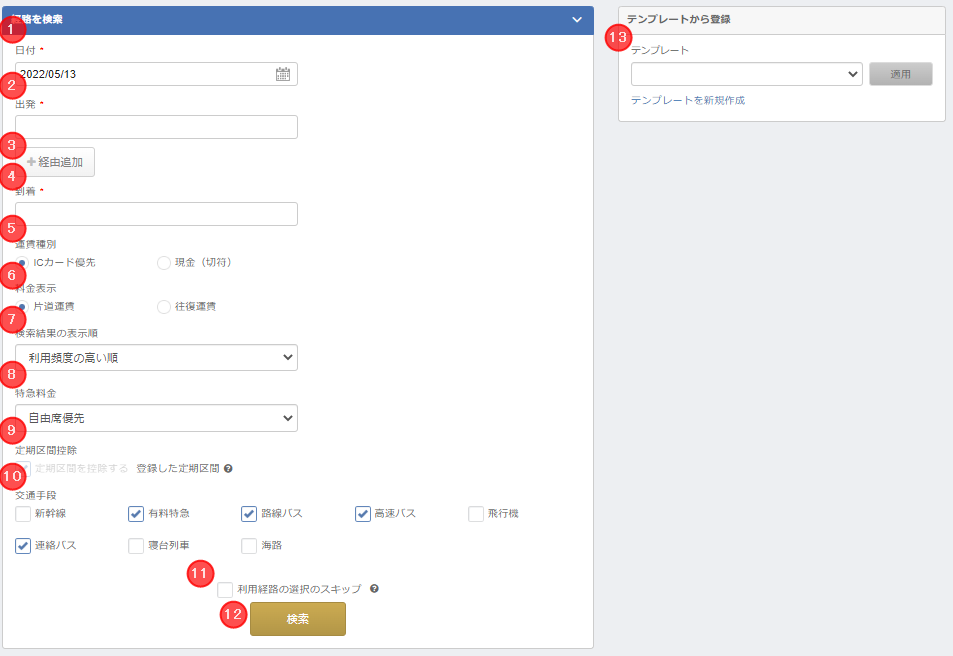概要
各経費明細の登録手順をご案内します。
「マネーフォワード クラウド経費」では、レシートの読取機能や口座やカードとの連携機能を使用して、経費明細を入力する手間を大幅に削減できます。
※スマートフォンアプリをご利用の場合は、下記をご参照ください。
「【iOS版】経費登録/申請/承認ガイド」
「【Android版】経費登録/申請/承認ガイド」
対象ページ
領収書から登録
連携サービスから登録
経路から登録
日当
領収書一括アップロード
走行距離から登録
インポート
対象ユーザー
マネーフォワード クラウド経費をご利用中のお客さま
目次
1.経費明細登録方法について
2.領収書から登録
3.連携サービスから登録
4.経路から登録
5.日当
6.領収書一括アップロード
7.走行距離から登録
8.インポート
1.経費明細登録方法について
経費明細の登録方法は下記のいずれかとなります。
「ホーム画面」から登録する。
「ホーム画面」で「申請する」>「経費精算」>「新規作成(または作成済みの下書き)」から経費明細を登録できます。
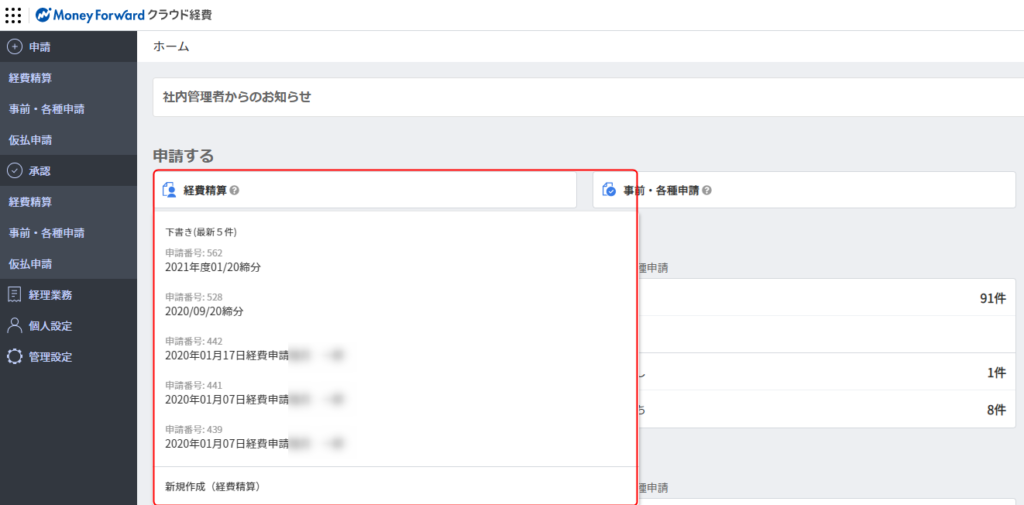

「明細一覧」から登録する。
「申請」>「経費精算」>「明細一覧」画面で「新規登録」から登録できます。
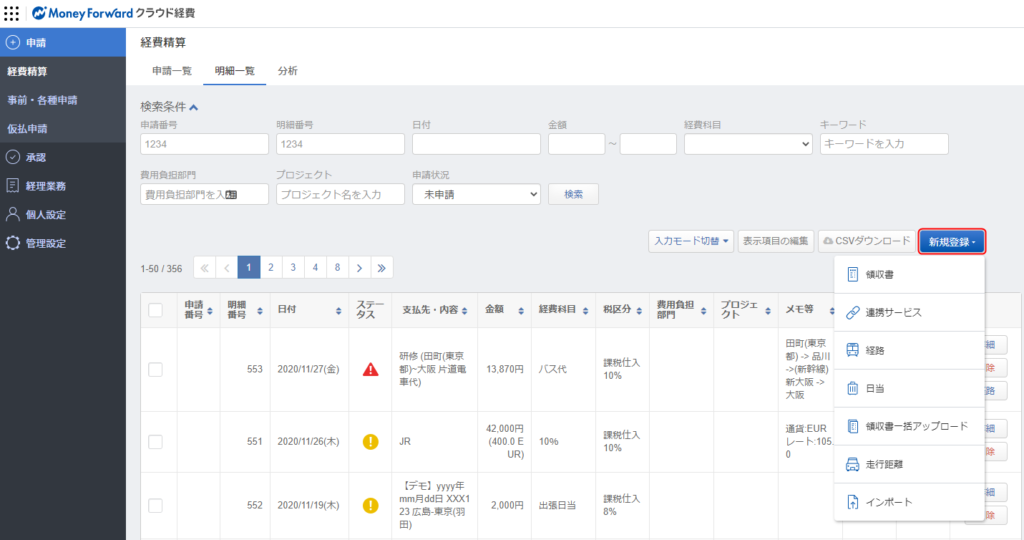
2.領収書から登録
PC上に保存されている領収書画像をアップロードして経費登録します。
※Web版の「領収書からの登録」では「 OCR入力(自動読み取り)」や「 オペレーター入力」はできません。
これらの機能を利用する場合は、スマートフォンアプリか「6.領収書一括アップロード」をご利用ください。
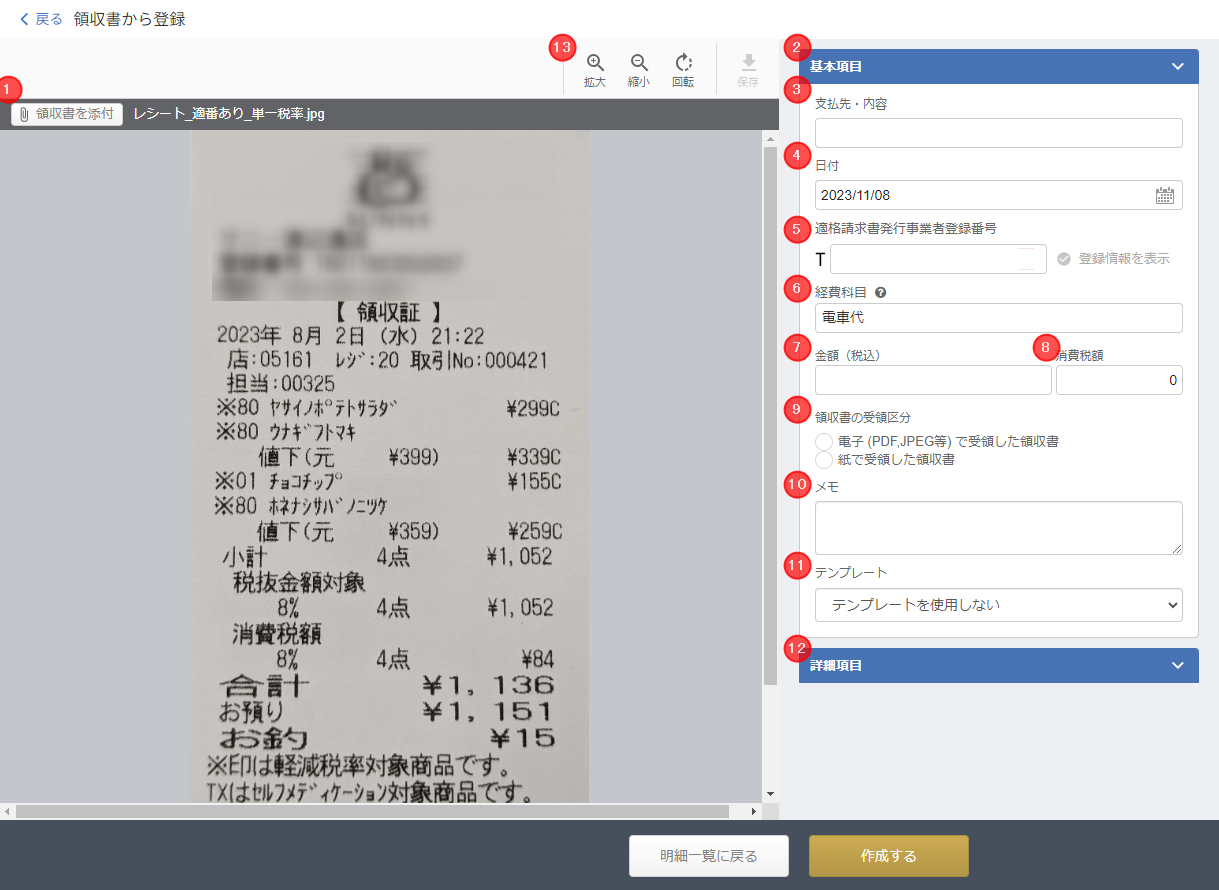
| 番号 | 項目名 | 項目の説明 |
| 1 | 領収書を添付 | クリックすると、領収書画像を添付することができます。
|
| 2 | 基本項目 | 経費明細登録時の基本的な入力項目です。設定によっては詳細項目から基本項目に移動することもできます。 |
| 3 | 支払先・内容 | 店舗名や購入した物品の内容などを入力します。必須項目です。 |
| 4 | 日付 | 日付を入力します。 直接入力か、またはクリックすると表示されるカレンダーより日付をご選択ください。必須項目です。 |
| 5 | 適格請求書発行事業者登録番号 | 領収書に記載の「適格請求書発行事業者登録番号」を入力します。13桁の半角数字のみ入力可能です。 「適格請求書発行事業者登録番号」は、以下条件を満たした場合に入力可能となります。
※領収書に記載がない場合は入力不要です。 |
| 6 | 経費科目 | 任意の経費科目をご選択ください。 ※どの経費科目を選択するかご不明な場合は、管理者様にご確認ください。必須項目です。 |
| 7 | 金額(税込) | 領収書に記載の金額をご入力ください。必須項目です。 |
| 8 | 消費税額 | 「金額(税込)」と、税区分を元に自動計算されます。小数点以下切捨てとなりますので、領収書記載の金額と相違がある場合は税区分に誤りがない確認の上、消費税額を手入力で修正してください。 |
| 9 | 領収書の受領区分 | 電子帳簿保存法機能をご利用かつ設定済みの場合のみ表示されます。 添付した領収書の区分を選択します。 |
| 10 | メモ | 社内ルールに則り、必要に応じてご入力ください。 |
| 11 | テンプレート | 「個人設定」>「テンプレート」で登録したテンプレートや、登録済みのテンプレートを呼び出すことで、入力の手間を軽減することができます。 |
| 12 | 詳細項目 | 税区分や勘定科目などを入力します。 設定によって、基本項目に移動することができます。また、項目によっては管理者にて変更不可に設定することができます。 |
| 13 | 「拡大」「縮小」「回転」 | 添付した画像の拡大や縮小、回転ができます。これらの操作は一時的なものであり保持されません。 |
3.連携サービスから登録
「連携サービス一覧」で登録した口座・カード情報から経費明細を登録します。
日付/支払先内容/金額を取り込むため、入力の手間を大幅に削減できます。
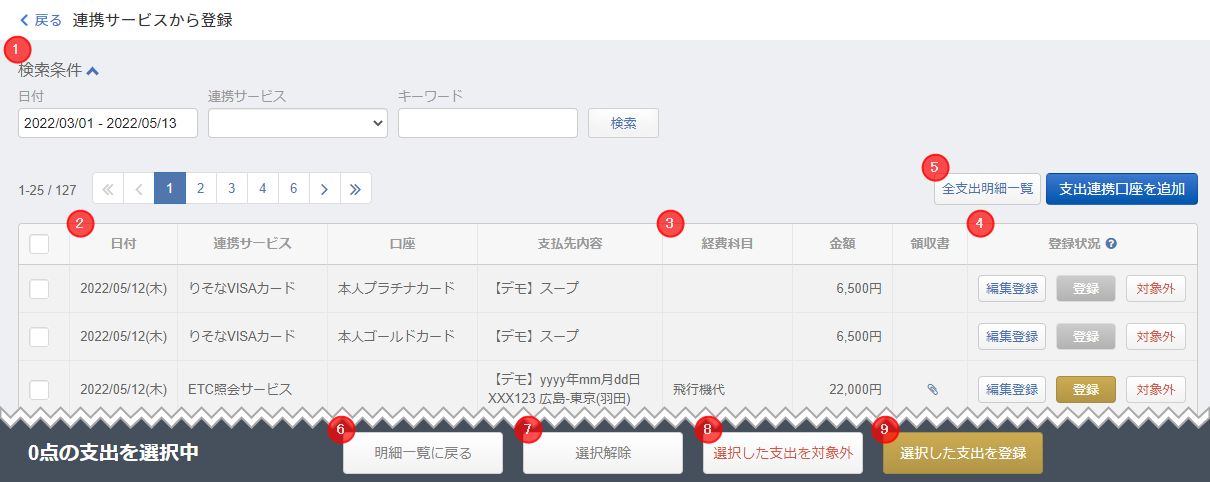
| 番号 | 項目名 | 項目の説明 |
| 1 | 検索条件 | 日付や連携サービスなどで検索できます。 日付の初期値は「先々月~本日」の日付となっています。 |
| 2 | 明細一覧 | 口座やカードからの明細情報が連携済み、かつ経費登録されていない明細の「日付」「連携サービス」「支払先内容」が表示されます。 |
| 3 | 経費科目 | 明細の経費科目が表示されます。 初回連携時は空欄となりますが、一度でも明細登録すると自動学習し、次回からは経費科目が自動的に振り分けられます。 「経費科目自動振り分け」を設定すると、設定された条件で経費科目を自動入力します。 |
| 4 | 登録状況 | 編集登録:内容を編集して経費登録します。 登録:連携された明細をそのまま登録します。※1 対象外:プライベート利用等の場合は対象外とすることで、一覧から非表示にできます。※2 |
| 5 | 全支出明細 | 経費明細登録済みの明細も含めて全明細を確認できます。 |
| 6 | 明細一覧に戻る | 明細一覧画面に戻ります。 |
| 7 | 選択解除 | 明細一覧の左にあるチェックボックスにチェックした場合、一括でチェック解除することができます。 |
| 8 | 選択した支出を対象外 | 明細一覧の左にあるチェックボックスにチェックした場合、一括で対象外とすることができます。※2 |
| 9 | 選択した支出を登録 | 明細一覧の左にあるチェックボックスにチェックした場合、一括で明細登録することができます。※1 |
※2 誤って「対象外」にしてしまった場合は、「個人設定」>「連携サービス」>「全支出明細一覧」画面にて「対象外を解除」を行ってください。
4.経路から登録
電車やバスで移動する際、出発と到着を入力すると運賃を自動計算します。
4-1.経路検索
| 番号 | 項目名 | 項目の説明 |
| 1 | 日付 | 乗車日を入力します。初期値として本日の日付が表示されるので、必要に応じて変更してください。 |
| 2 | 出発 | 乗車した駅名または停留所名を入力します。入力すると候補が表示されるので、選択してください。 |
| 3 | 経由地 | 乗り換え時などは経由地を入力することで検索精度が上がります。 |
| 4 | 到着 | 下車した駅名または停留所名を入力します。入力すると候補が表示されるので、選択してください。 |
| 5 | 運賃種別 | 「ICカード優先」か「現金(切符)」から選択します。 |
| 6 | 料金表示 | 「片道運賃」か「往復運賃」から選択します。 |
| 7 | 検索結果の表示順 | 経路検索結果が複数ある場合、利用頻度や金額が安いなどどれを優先表示するかを選択します。 |
| 8 | 特急料金 | 「自由席」「指定席」「グリーン席」から選択します。 |
| 9 | 定期区間控除 | あらかじめ定期区間控除の設定を行っている場合、控除するかどうかを選択します。事業者によっては、申請者が変更できないように設定されています。 「?」にカーソルを合わせると「定期区間設定」で設定されている定期の区間が表示されます。 |
| 10 | 交通手段 | 新幹線や高速バスなども検索条件に含めるかどうかをチェックして選択できます。 |
| 11 | 利用経路の選択のスキップ | チェックすることで、検索結果の最優先経路が明細登録されます。複数の検索結果から選択する手間を軽減できます。 |
| 12 | 検索 | 入力した条件に沿って、経路を検索します。 |
| 13 | テンプレート | 登録済みの経路テンプレートを呼び出すことができます。 |
4-2.利用経路の選択
表示された複数の検索結果の中から、「選択」をクリックして経路を選択します。

4-3.登録内容を編集
「4-2.利用経路の選択画面」で選択した経路を元に運賃が自動反映されますので、必要事項を入力し経費明細を登録をします。
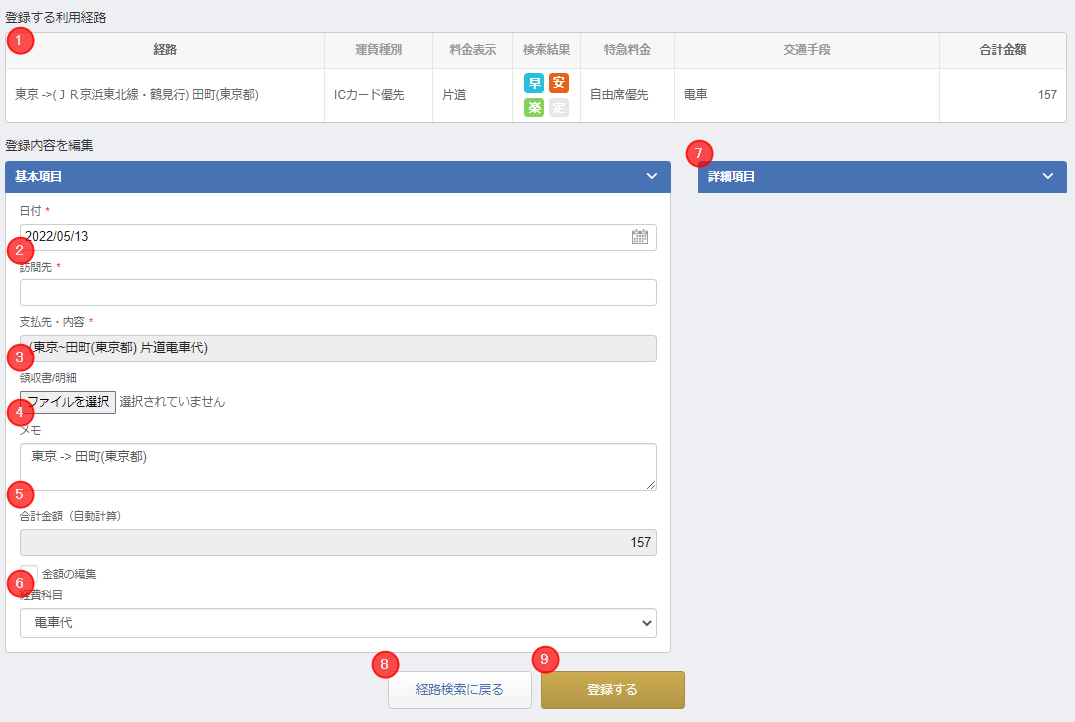
| 番号 | 項目名 | 項目の説明 |
| 1 | 登録する利用経路 | 一つ前の画面で選択した経路が表示されます。 |
| 2 | 訪問先 | 訪問先名称を入力します。 |
| 3 | 領収書 | 必要に応じて領収書や乗車券画像を添付します。 |
| 4 | メモ | 初期値として、経路が入力されます。必要に応じてその他の内容も入力できます。 |
| 5 | 合計金額/金額の編集 | 鉄道会社の運賃改定に未対応である場合や実際の経路が表示されなかった場合に手入力で金額編集が可能です。 |
| 6 | 経費科目 | 経費科目を選択します。選択する科目が不明な場合は事業者の管理者にご確認ください。 |
| 7 | 詳細項目 | 貸方勘定科目や税区分、部門などを編集できます。※項目によっては事業者の設定により編集できない場合もあります。 |
| 8 | 経路検索に戻る | 経路の選択を誤っていた場合にふたつ前の検索条件入力画面に戻ることができます。 |
| 9 | 登録する | 経費明細として登録します。 |
5.日当
日当を登録します。
入力した情報によって日当金額が自動計算されます。
※日当機能を利用する場合は、「コーポレート」または「エンタープライズ」オプションのご契約が必要となります。
※日当の種類や入力項目はあらかじめ管理者の設定が必要です。
日当
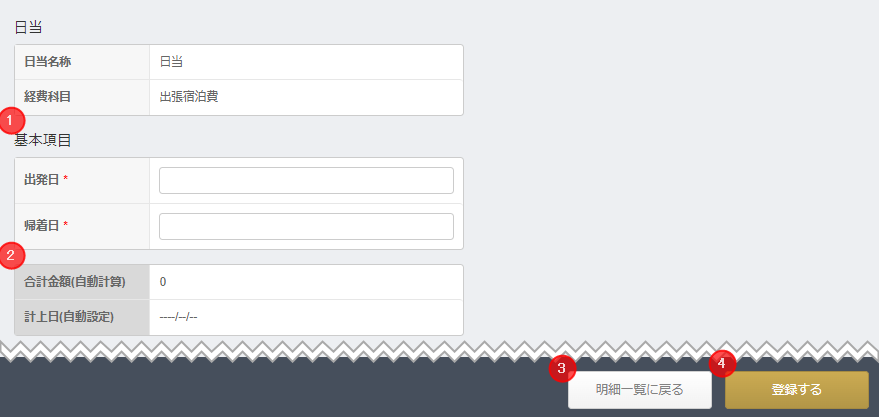
| 番号 | 項目名 | 項目の説明 |
| 1 | 基本項目 | 日当の自動計算に必要な項目を入力します。 |
| 2 | 合計金額(自動計算) | 入力内容に対して自動計算された金額が表示されます。 事業者の設定によっては編集可能です。 |
| 3 | 明細一覧に戻る | 明細一覧画面に戻ります。 |
| 4 | 登録する | 経費明細として登録します。 |
6.領収書一括アップロード
レシートや領収書画像をOCR入力(自動読み取り)かオペレーターに入力してもらうことや、スキャナ連携などができます。
※「オペレーター入力」は有料です。
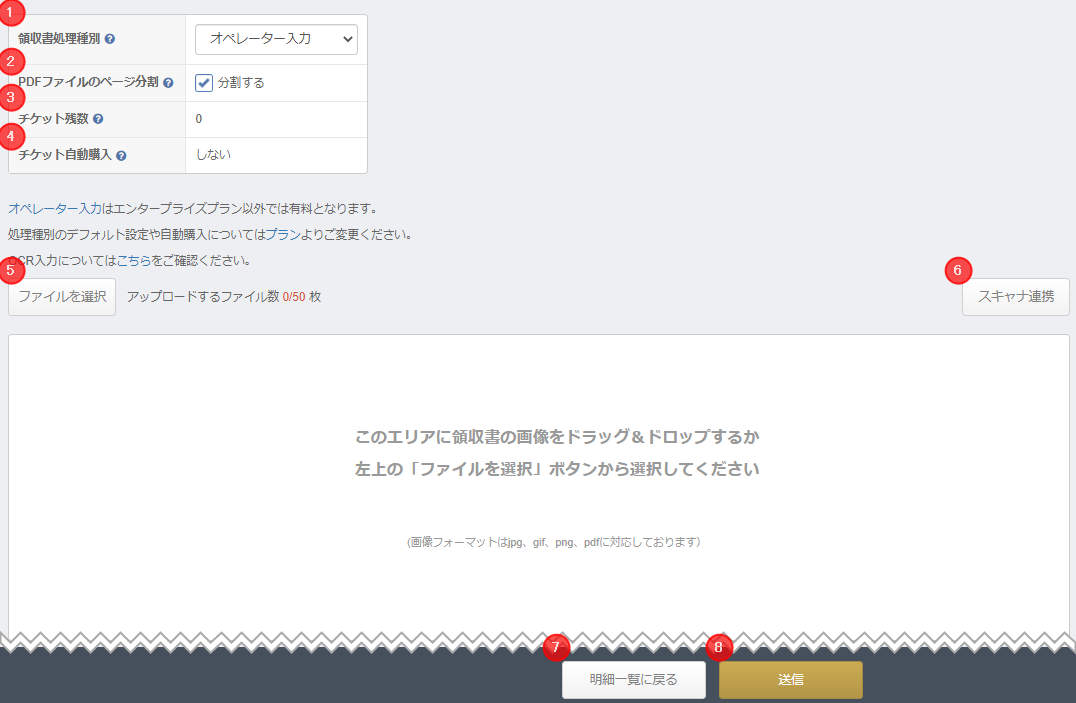
| 番号 | 項目名 | 項目の説明 |
| 1 | 領収書処理種別 | オペレーター入力:オペレーターが約1営業日で「日付/支払先/金額」を入力します。 OCR入力:自動読み取り機能で「日付/支払先/金額」入力します。手書きの領収書は読み取れません。読み取り可能なものは、コンビニやスーパー等のレジから出力されたレシートのみとなります。 何もしない:画像の取り込みのみ実行します。 |
| 2 | PDFファイルのページ分割 | チェックすると、PDFファイルを添付した際に1ページ1明細として分割登録します。 |
| 3 | チケット残数 | オペレーターチケットを事前購入していた場合、残数を表示します。 |
| 4 | チケット自動購入 | 「する」と表示されている場合、オペレーター入力依頼時に自動課金されます。 管理者にて設定変更可能です。 |
| 5 | ファイルを選択 | ご利用のPCから領収書画像を一括取り込みできます。 対応している拡張子やファイルサイズについてはこちらをご参照ください。 画像ファイルをドラッグ&ドロップでも読込み可能です。 | 6 | スキャナ連携 | 一部スキャナと直接連携して領収書画像を取り込むことができます。 詳細はこちらをご参照ください。 |
7.走行距離から登録
走行距離を入力することで、車移動の際のガソリン代を登録できます。
※あらかじめ管理者にて「1キロ当たりの燃料費(円)」の登録が必要です。
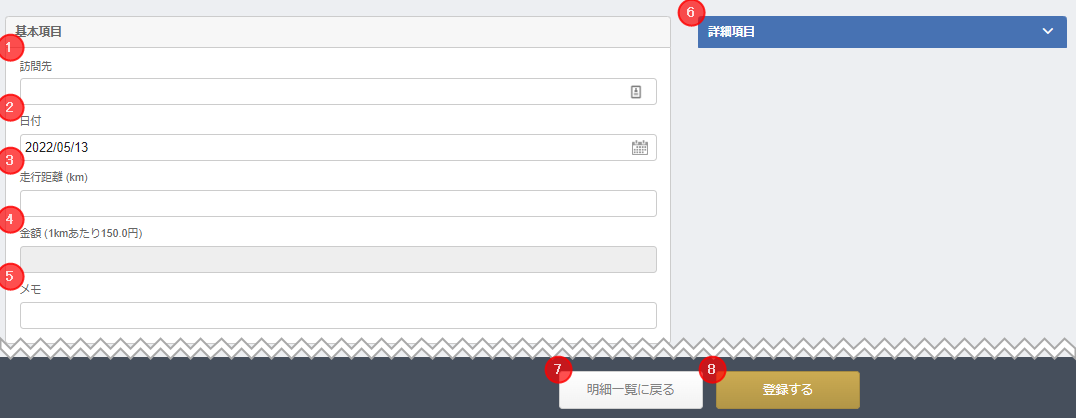
| 番号 | 項目名 | 項目の説明 |
| 1 | 訪問先 | 訪問先名称を入力します。 |
| 2 | 日付※ | 日付を入力します。 直接入力か、またはクリックすると表示されるカレンダーより日付をご選択ください。 |
| 3 | 走行距離 | 訪問先までの走行距離を入力します。 |
| 4 | 金額 | 管理者が設定した1キロ当たりの燃料費(円)と走行距離から自動計算した金額を表示します。 |
| 5 | メモ | 社内ルールに則り、必要に応じてご入力ください。 |
| 6 | 詳細項目 | 税区分や勘定科目などを入力します。 設定によって、基本項目に移動することができます。また、項目によっては管理者にて変更不可に設定することができます。 |
| 7 | 明細一覧に戻る | 明細一覧画面に戻ります。 |
| 8 | 登録する | 経費明細として登録します。 |
「有効な自動車交通費設定がありません。」
8.インポート
CSVインポートによる経費明細の一括登録やICカードから出力されたCSVファイルで経費登録を行えます。
8-1.経費明細のインポート
- 「CSVフォーマットをダウンロードする」をクリックし、テンプレートをダウンロードします。

- ダウンロードしたテンプレートに経費情報を登録します。
※日付/支払先・内容/経費科目/金額の4つは必須項目です。
※2~3行目にはサンプルとして初期値が入力されていますので、削除してから登録してください。 - 「ファイルを選択」にて登録を行うcsvファイルを選択します。

- 「送信」をクリックします。
※エラーがある場合は下記のようなエラーが表示されますので、エラー内容にしたがって修正を行い、再登録してください。

8-2.ICカード情報のインポート
「Pasori」で読み込みしたICカードの内容をcsvファイルでインポートできます。
必要な機器とソフトウェア
- PasoriをPCにつなぎ、ドライバをインストールします。
- Pasoriの公式ページより、「SFCard Viewer 2」をダウンロードおよび、インストールします。
- PCのデスクトップ上に作成されたショートカット、もしくはプログラムから起動します。
- PasoriにICカードを載せます。
- ICカードに保存されているデータを読み込みます。
※読み込めるデータはICカードに保存されている20件のみとなります。 - 読み込まれたデータは以下のように表示されます。
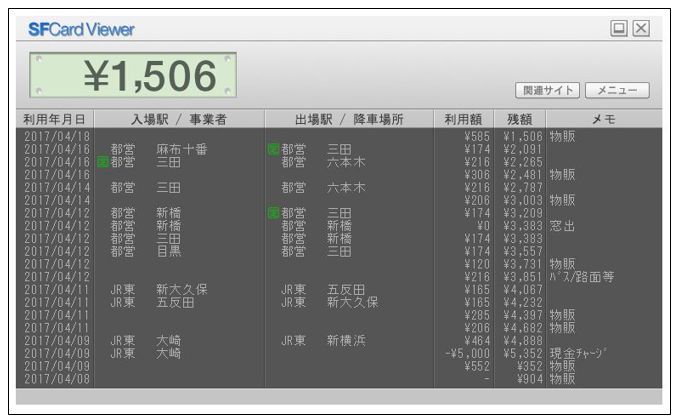
- 画面右上の「メニュー」からCSVファイルを保存します。

ダウンロードしたCSVファイルを「ファイルを選択」で選択し、「送信する」をクリックします。
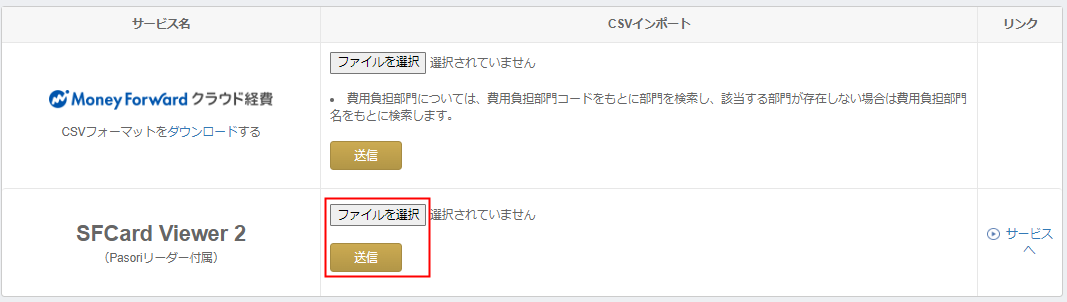
バスの場合は停留所名は反映されません。
メモ欄に「物販」とある場合は、明細登録時に「支払先・内容」に反映されます。
※本サポートサイトは、マネーフォワード クラウドの操作方法等の案内を目的としており、法律的またはその他アドバイスの提供を目的としたものではありません。当社は本サイトに記載している内容の正確性・妥当性の確保に努めておりますが、実際のご利用にあたっては、個別の事情を適宜専門家に相談するなど、ご自身の判断でご利用ください。
頂いた内容は、当サイトのコンテンツの内容改善のためにのみ使用いたします。


よく見られているガイド
- マネーフォワード クラウド経費はじめてガイドはじめてガイド
- 経費精算申請経費精算・事前各種申請・仮払申請
- 明細・申請の削除/取消し手順経費精算・事前各種申請・仮払申請