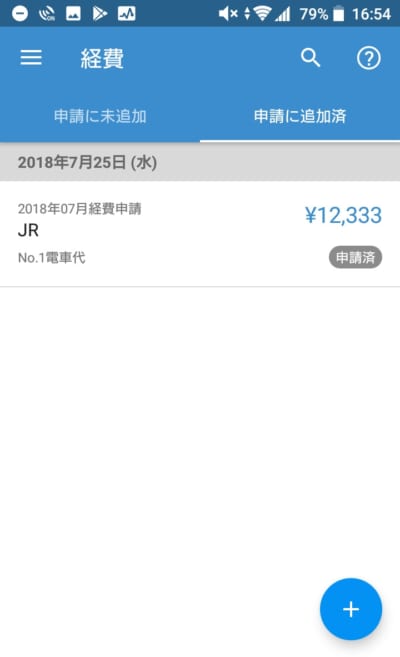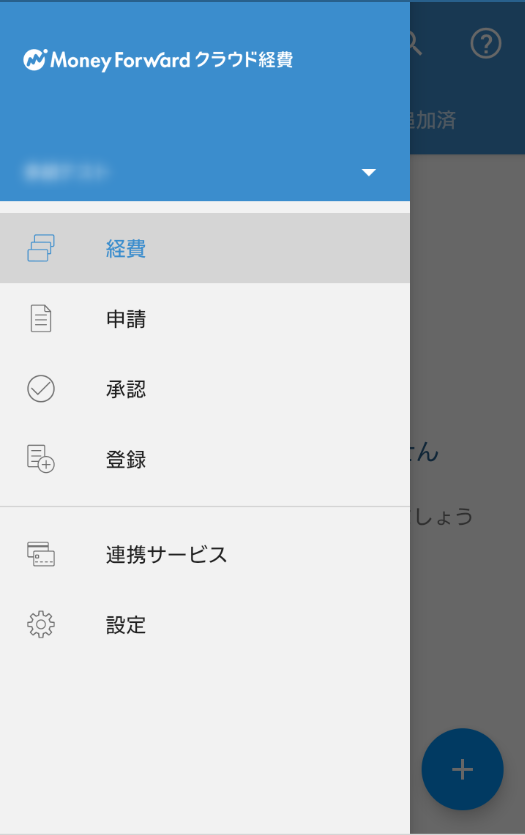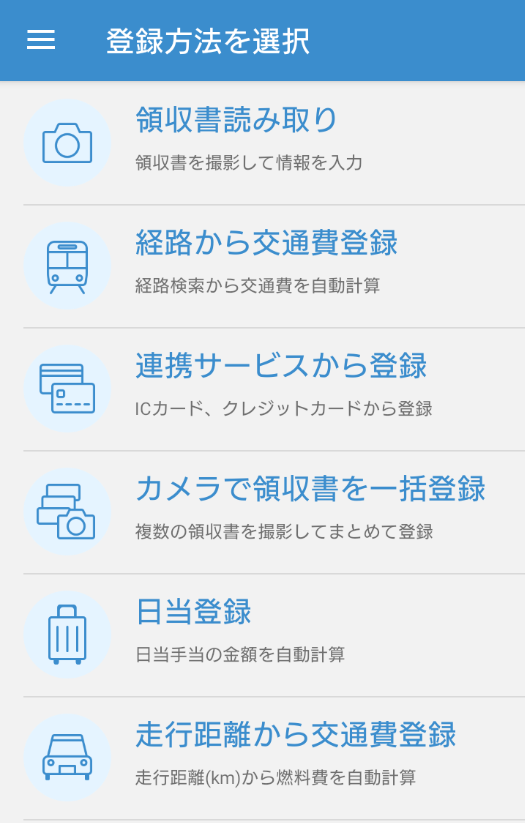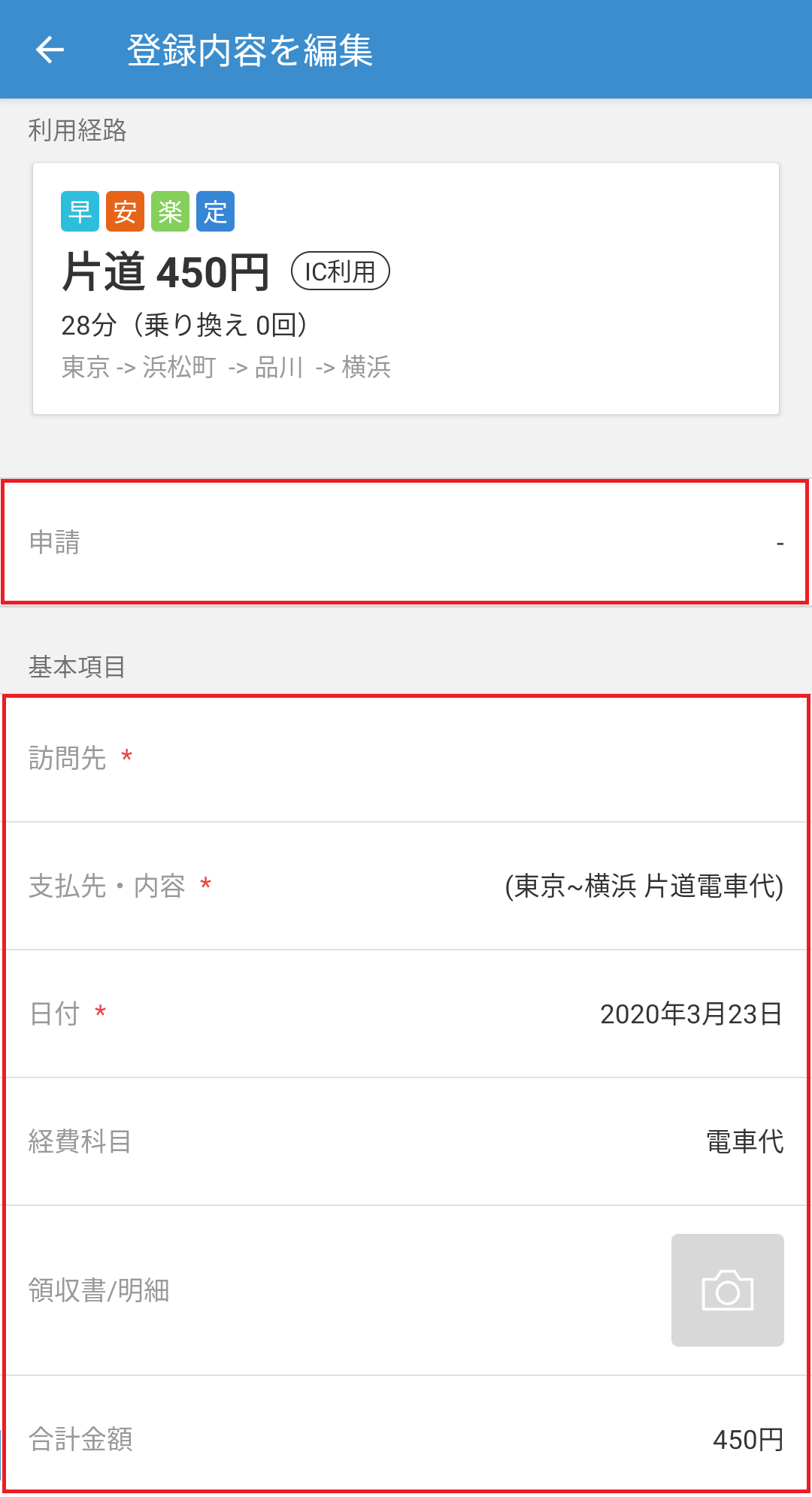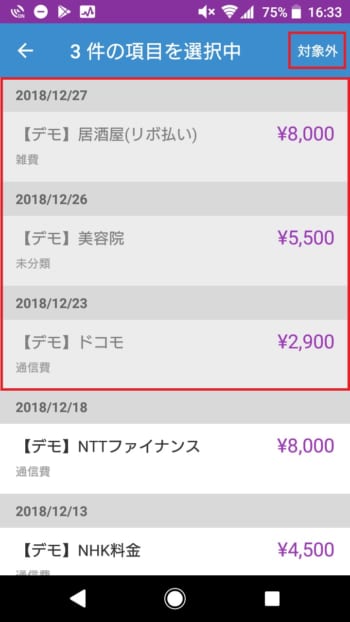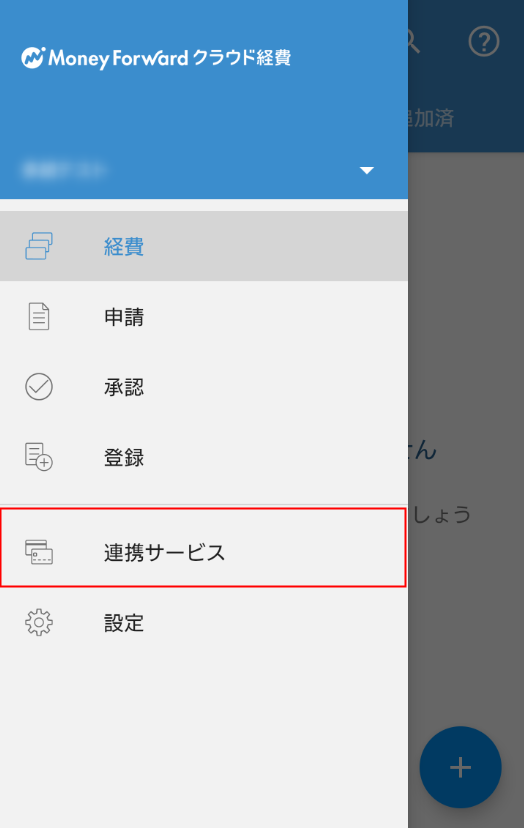概要
このガイドではAndroid版アプリでの「経費明細登録」「経費申請」「事前・各種申請」「承認」の各種操作方法をご案内いたします。
アプリでレシートを撮影すると、日付や支払先、金額、適格請求書発行事業者登録番号を自動で読み取り、経費明細の登録を簡単に行えます。
オペレーター入力(有料)を利用することで、オペレーターに撮影したレシート内容を代理入力させることもできます。
アプリ自体は無料です。
対象のお客さま
マネーフォワード クラウド経費をご利用中のお客さま
目次
1.アプリのダウンロード
2.ログイン
3.経費明細の登録
-領収書読み取り
-経路から交通費登録
-連携サービスから登録
-カメラで領収書を一括登録
-日当登録
-走行距離から登録
4.経費申請
5.事前・各種申請
6.承認
7.連携サービス
1.アプリのダウンロード
GooglePlayより「マネーフォワード クラウド経費」で検索して「マネーフォワード クラウド経費」のアプリをダウンロードしてください。
以下リンクやQRコードの読み取りからもダウンロードが可能です。
マネーフォワード クラウド経費アプリ|Google Play
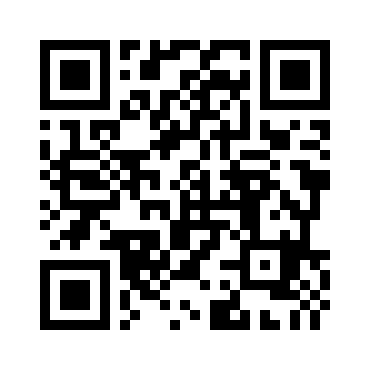
2.ログイン
- 「マネーフォワードIDでログイン」をタップします。
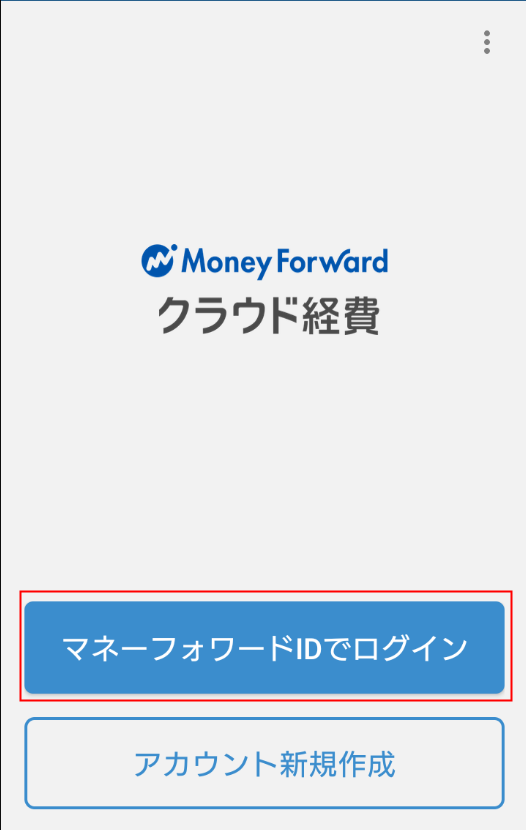
- 「メールアドレス」などの必要事項を入力し、ログインします。
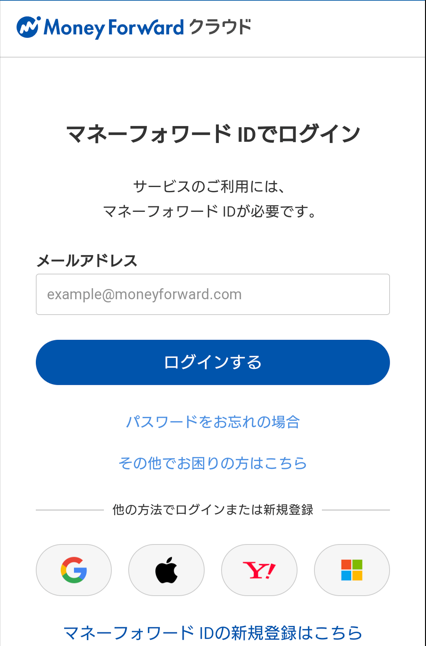
- 「支払先・内容」右にあるカメラのアイコンをタップします。
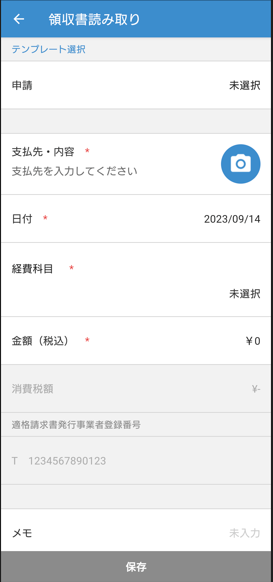
- 「◯」をタップしてレシートを撮影します。
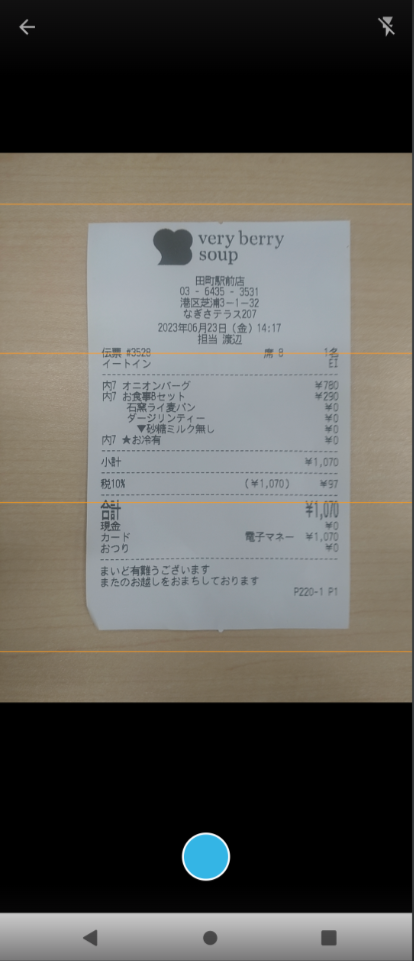
- 領収書画像を元に必要事項を入力します。
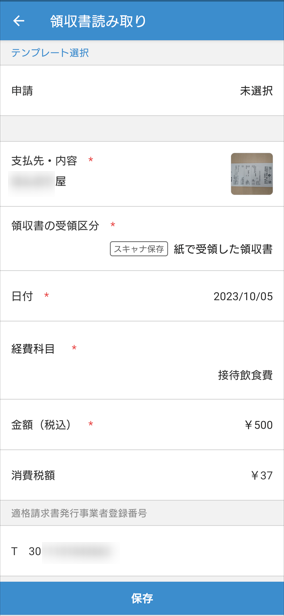
- 「OCR入力」をご利用の場合は、「支払先・内容」等は入力されています。
内容に間違いがないか確認し、必要に応じて修正してください。 - 事業者の設定によっては「税区分」や「部門」も基本項目として表示されている場合があります。
- 「経路から交通費登録」をタップし、検索条件を設定します。
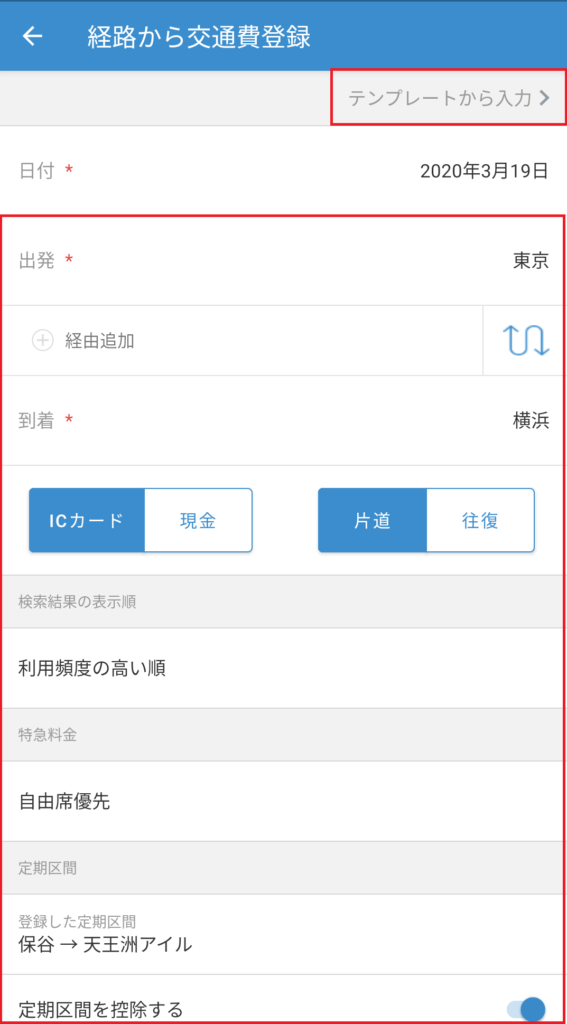
- 「経路を検索」もしくは「最適経路を選択」をタップします。
- 利用経路を選び「選択」をタップします。
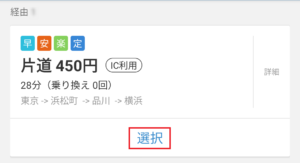
- 登録内容を編集します。
- 一括登録したいカードをタップし右上の「︙」より、「一括登録」をタップします。
- 経費登録する明細を選択し、「次へ」をタップします。
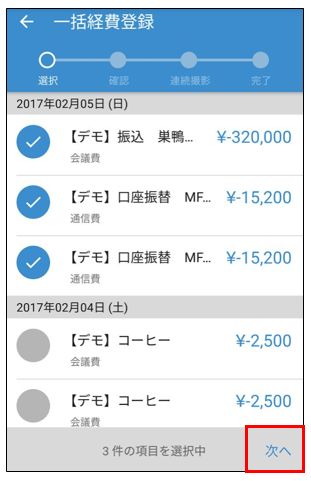
- 選択した明細を確認し、「次へ」をタップします。
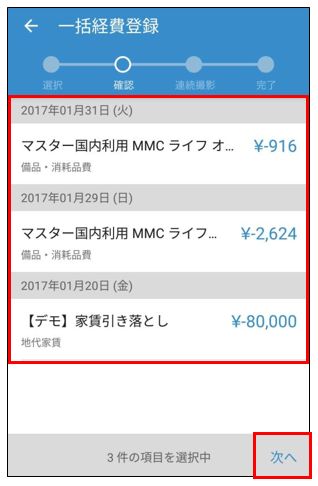
- 明細に領収書画像を添付する場合は、「写真添付する」を選択します。
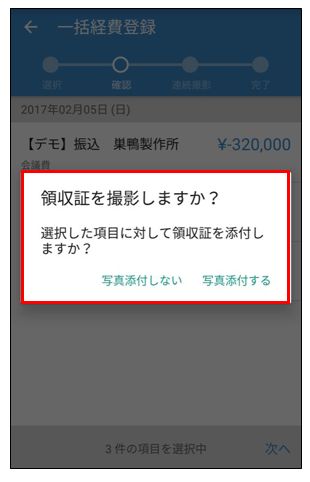
- 領収書画像を撮影する場合は画面下部の「◯」をタップして撮影してください。
すでに撮影済みの画像を利用する場合は、画面右上のフォルダアイコンから領収書画像を選択してください。
明細を右から左にスワイプすることで、画像を添付する明細を選ぶことができます。

- 画像の添付が完了したら、「写真登録」をタップします。
- オペレーター入力モード/OCR読み取りモードのいずれかを選択します。

- 枠内に領収書がはっきりと映るようにサイズをあわせ、画面中央下の○をタップします。
複数の領収書がある場合は、順次撮影してください。 - 撮影が完了したら、「登録する」をタップします。
- 明細一覧に領収書画像がアップロードされ、明細が作成されます。
OCR読み取りの場合:すぐに明細が作成されます。内容を確認し、必要に応じて内容の補足や編集をお願いいたします。
オペレーター入力の場合:入力までにおおよそ1営業日かかります。しばらくお待ちください。 - 画面左上の「≡」から「申請」をタップします。
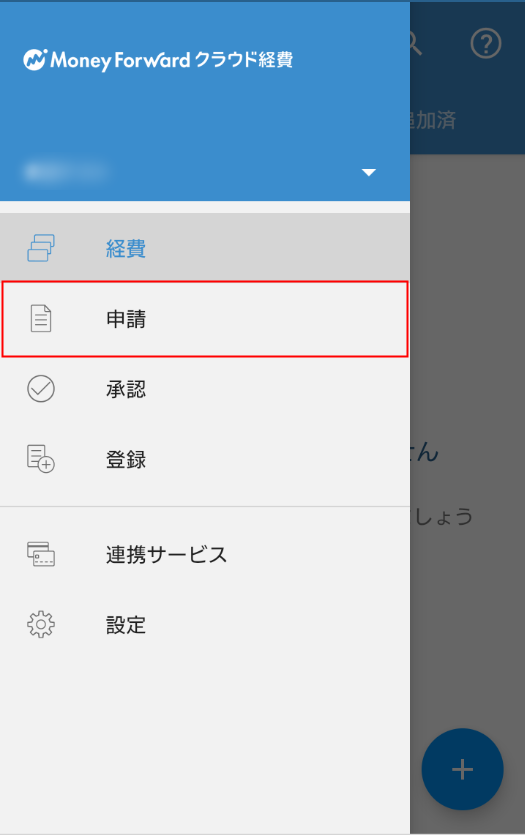
- 下書きや申請済みの申請が表示されます。
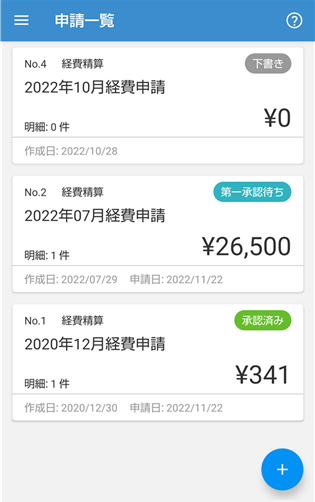
- 新規で申請を作成する場合は画面右下の「+」 > 「事前・各種申請」をタップします。
下書きを編集して申請を行う場合は対象の申請をタップします。 - 申請詳細画面が表示されます。
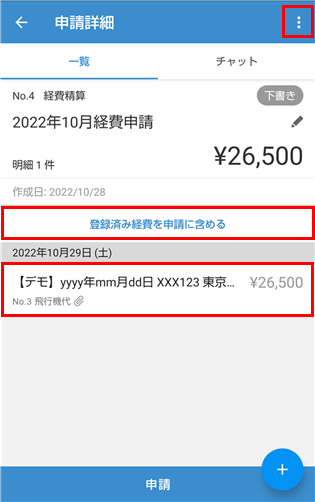
- 「申請」をタップして、申請します。
- 表示された画面で内容を確認します。
また、事業者の設定によっては承認者の変更や追加が可能です。 - 画面左上の「≡」から「申請」タップします。
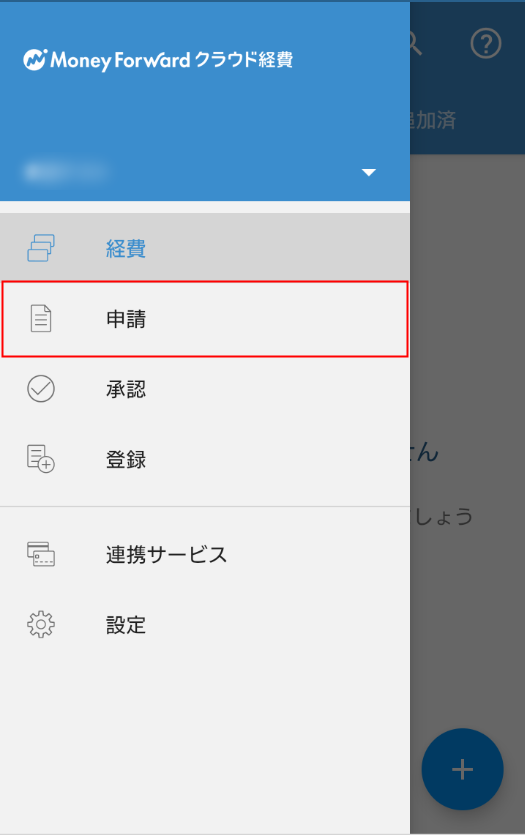
- 画面右下の「+」>「事前・各種申請」をタップします。
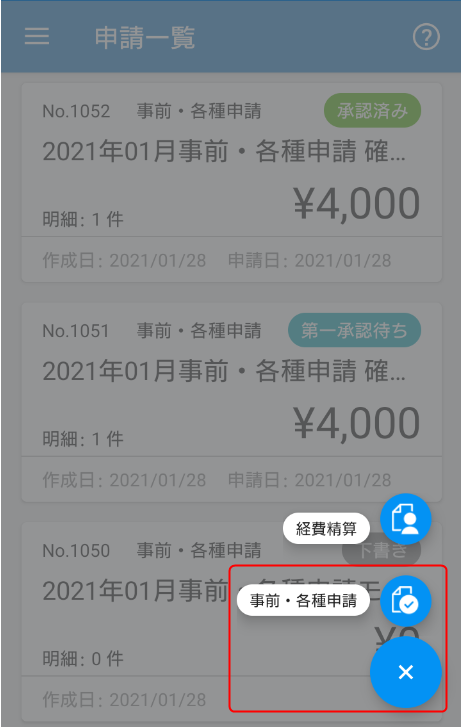
- 申請したいフォームを選択します。
- 必要事項を入力し「保存」をタップします。
- 「申請」をタップして、申請します。
- 表示された画面で内容を確認します。
また、事業者の設定によっては承認者の変更や追加が可能です。 - 画面左上の「≡」から「承認」をタップします。
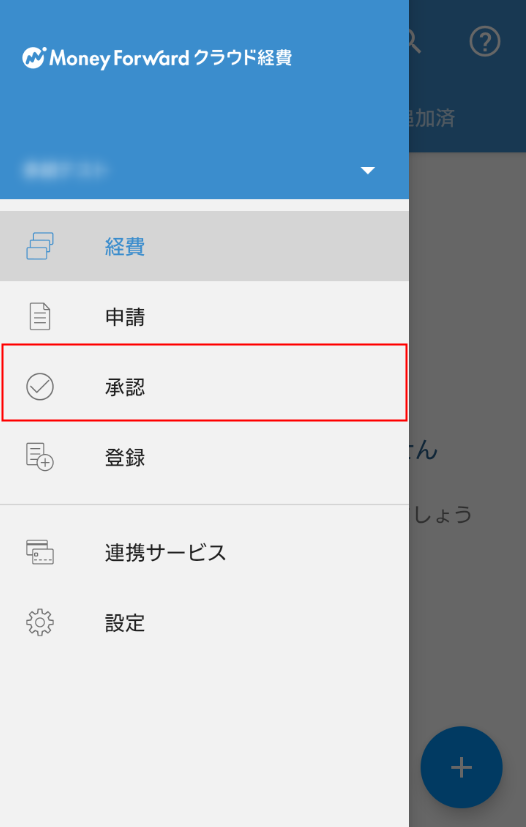
- 承認可能な申請が表示されますので、承認する申請をタップします。
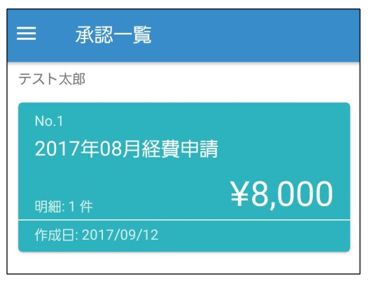
- 申請の詳細が表示されます。
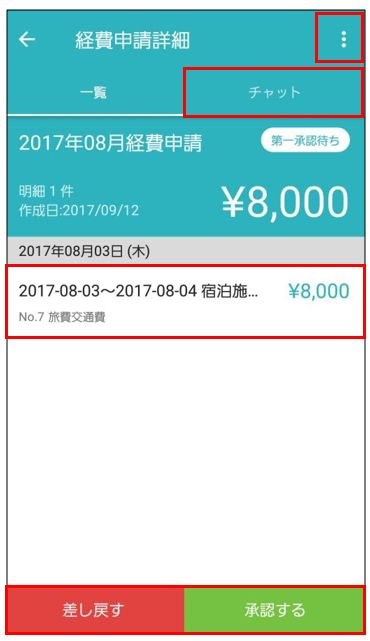
| 項目名 | 項目の説明 |
|---|---|
| メールアドレス | 「招待メール」を受信したメールアドレスを入力します。 |
| パスワード | 初めてログインする際は、「招待メール」に記載されている内容を元にパスワードの設定を行ってください。 |
| パスワードをお忘れの場合 | ログイン用のパスワードをお忘れの場合は、こちらをタップしてください。 再設定用のURLを送付するメールアドレスの登録画面に遷移します。 |
| 他サービスでログイン | 「Google」「Apple ID」「Yahoo!JAPAN ID」「Microsoft」アカウントでログイン可能です。 他サービスでのログインを行うにはソーシャルログイン設定が必要です。 初回は「メールアドレス」を入力してログインしてください。 |
| マネーフォワードIDの新規登録はこちら | マネーフォワード クラウドIDを新規で登録いただく場合のみ利用します。 「招待メール」を受信した方や、以前にログインしたことのある場合はタップしないでください。 |
ログイン後画面
| 項目名 | 項目の説明 |
|---|---|
| ≡(画面左上) | 経費登録や経費申請、連携サービスや設定などのメニューが表示されます。 |
| 虫メガネアイコン(画面右上) | 表示されている明細の検索ができます。 |
| ? | 明細の登録方法と申請方法が表示されます。 |
メニュー
| 項目名 | 項目の説明 |
|---|---|
| 事業者名 | 現在ログインしている事業者の「事業者名」及び「事業者番号」を確認することができます。 複数の事業者に登録されている場合は、タップすることで事業者を切り替える事ができます。 |
| 経費 | 経費明細の登録や登録した経費明細の確認を行います。 |
| 申請 | 申請や申請内容の確認を行います。 |
| 承認 | 自身に承認依頼された申請を承認します。 ※承認権限のない方は表示されません。 |
| 登録 | 経費明細の登録を行います。 |
| 連携サービス | クレジットカードや口座だけでなく、EXPRESSカードや楽天トラベル、ANA/JALといった交通系のシステムと連携可能です。 |
| 設定 | スマートフォンアプリを利用する際の設定等を行います。 設定の詳細については、こちらをご参照ください。 |
3.経費明細の登録
ホーム画面の左上の「≡」の「経費」もしくは「登録」をタップして経費登録を行います。
「経費」から登録する場合
「経費」をタップした場合、明細一覧画面が表示されますので、画面右下の「+」をタップすると経費明細登録のメニューが表示されます。
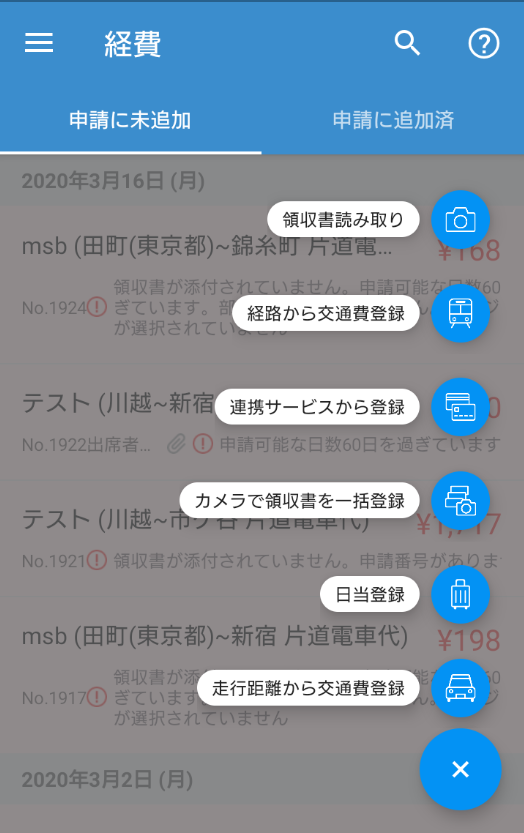
「登録」から登録する場合
領収書読み取り
| 項目名 | 項目の説明 |
|---|---|
| フラッシュ(画面右上) | フラッシュ撮影を行うことができます。 |
| 長レシート(画面右下) | 長いレシートの場合、「長レシート」をタップし「ON」の状態(オレンジ色)にしてから連続撮影することで、レシートを分割して撮影しても1枚のデータとして保存します。 「電子帳簿保存法」機能をご利用の場合は「長レシートモード」は表示されません。「スキャナーの利用」「原本保管」など運用をご検討ください。 |
| 項目名 | 項目の説明 |
|---|---|
| テンプレート選択 | 「テンプレート設定」で設定したテンプレートや、保存済みのテンプレートを呼び出して利用できます。 |
| 支払先・内容 | 購入したお店の名称や購入した物品の内容などをご入力ください。 |
| 申請 | すでに申請の下書きを作成済みの場合、含めたい申請を選択します。 |
| 日付 | クリックすると表示されるカレンダーより、領収書の日付をご選択ください。 |
| 経費科目 | 任意の経費科目をご選択ください。 どの経費科目を選択するかご不明な場合は、事業者の管理者様にご確認ください。 |
| 金額(税込) | 領収書に記載の金額をご入力ください。 |
| 消費税額 | 領収書に記載の金額をご入力ください。 |
| 適格請求書発行事業者登録番号 | 領収書に記載の適格請求書発行事業者登録番号をご入力ください。 |
| メモ | 必要に応じてご入力ください。 |
| テンプレート保存 | 使用頻度が高い経費明細は、テンプレート保存することで次回以降入力の手間を軽減することができます。 |
「*」は必須項目となります。
「消費税」項目および「適格請求書発行事業者登録番号」項目は、「インボイス特例」が設定されていない、かつ課税対象の税区分が紐づく経費科目を選択したあとに入力可能になります。
経路から交通費登録
電車など公共交通機関での移動の経路を登録します。
発着駅を登録すると、区間の運賃が自動算出されます。
また「定期区間」を設定されている場合は、定期区間分の運賃を自動的に控除することができます。
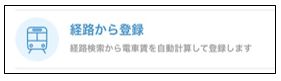
| 項目名 | 項目の説明 |
|---|---|
| テンプレートから入力 | Web版の「個人設定」>「基本設定」>「テンプレート(経路登録)」で設定したテンプレートを読み込むことができます。 |
| 出発/到着 | 駅や停留所名を入力すると自動で運賃を算出します。 |
| 現金 | ICカードの運賃を表示するか選択します。 |
| 片道/往復 | 「片道運賃」または往復運賃」のどちらで計算するかを選択します。 |
| 検索結果の表示順 | 「利用頻度の高い順」「料金が安い順」「到着が早い順」「乗り換えが少ない順」より選択します。 |
| 定期区間 | 登録されている定期区間が表示されます。 |
| 交通手段 | チェックのついた交通手段での経路を検索します。 |
| 項目名 | 項目の説明 |
|---|---|
| 経路を検索 | 設定した条件で検索した経路複数表示されます。 その中から、ご利用経路を選択します。 |
| 最適経路を選択 | 選択した条件の最適経路が1件のみ選択した状態となり、続いて登録内容編集画面を表示します。 |
| 項目名 | 項目の説明 |
|---|---|
| 申請 | 未承認の申請(下書きや差戻しなど)を選択することができます。こちらを選択した状態で交通費を保存すると、該当の申請内に経費明細が追加されます。 |
| 訪問先 | 訪問した目的地などを入力します。 |
| 領収書/明細 | 必要に応じて特急券などを撮影して添付することができます。 |
| メモ | 出発と到着を選択すると詳細経路が自動で入力されます。 |
| テンプレート保存 | 登録した情報をテンプレートとして登録します。 登録したテンプレートは「基本設定」>「テンプレート(経路登録)」に保存されます。 |
連携サービスから登録
「連携サービス」で登録した口座・カード情報から連携した明細データを経費登録します。
連携方法については、こちらをご確認ください。
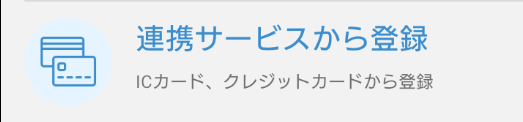
明細から登録
明細をタップすると1明細ずつ登録もしくは対象外にすることが可能です。
カードをタップし、経費明細として登録したい明細をタップします。
「登録」をタップすると1明細ずつ経費明細として登録することができます。
また、「対象外」をタップした場合は、経費明細として登録できなくなります。
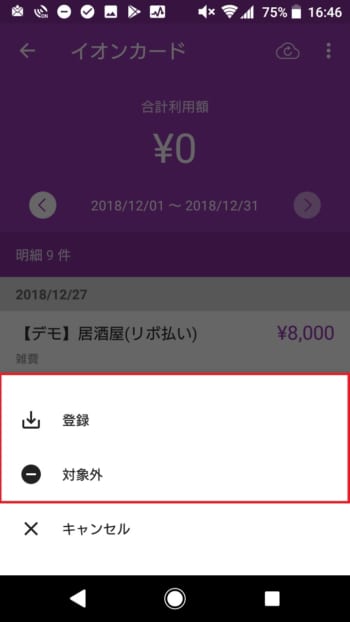
一括登録
口座・カードから連携した明細を一括で経費登録します。
レシート撮影も一括で行うことができます。
一括対象外
個人的な利用であるため、経費明細として登録したくない場合は対象外とすることができます。
口座・カードの利用明細が表示されない場合は、右上のアイコンをクリックすると、すべての口座・カードのデータ再取得を行うことができます。
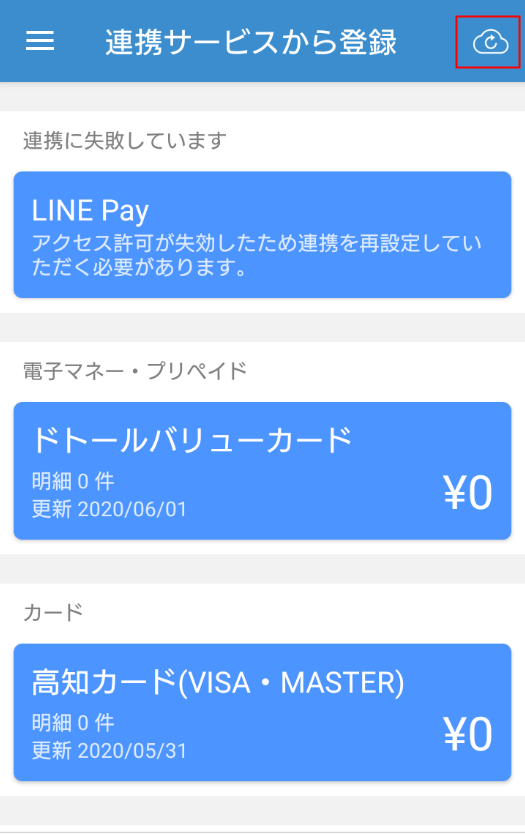
カメラで領収書を一括登録
連続でレシートを撮影し、経費明細の登録を行います。
「OCR入力」と「オペレーター入力」を利用できます。
オペレーター入力モード/OCR読み取りモード
こちらをタップすると「OCRモード」と「オペレーター入力モード(有料)」の切替ができます。
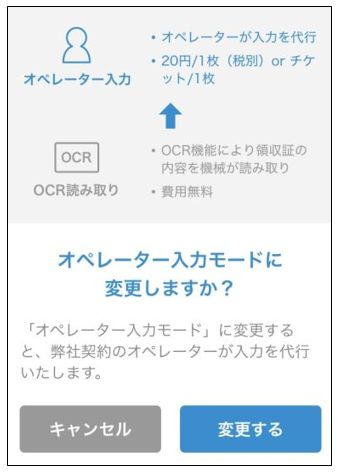
日当登録

事業者で規定している「日当」を経費明細として登録できます。
日当登録を利用するには、管理者による事前設定が必要です。
| 項目名 | 項目の説明 |
|---|---|
| 合計金額(自動計算) | 日当明細の各項目の入力内容を元に金額が自動計算されます。 |
| 計上日 | 「出発日」を計上日とするなど、管理者による設定にもとづいて自動入力されます。 |
| 経費科目 | 管理者が設定した初期値が表示されます。必要に応じて変更してください。 |
走行距離から登録
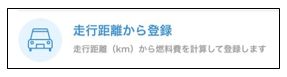
自家用車や社用車で移動した際のガソリン代を登録できます。
「走行距離から登録」を利用するには、事前に管理者による「自動車交通費」での、ガソリン代の設定が必要です。
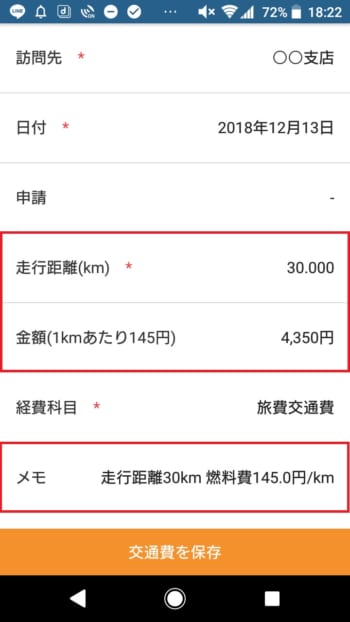
| 項目名 | 項目の説明 |
|---|---|
| 走行距離 | 実際の走行距離(km)を入力します。 |
| 金額 | 入力した「走行距離」と管理者が設定したガソリン代を元に金額が自動計算されます。 |
| メモ | 走行距離及び管理者が設定した燃料費(ガソリン代)がメモ欄に自動的に入力されます。 |
4.経費申請
登録した経費明細を申請します。
| 項目名 | 項目の説明 |
|---|---|
| ︙(画面右上) | 申請前:申請の削除ができます。 第一承認待ち:申請の取消しやCSVエクスポートを行えます。申請後に削除を行うことはできません。 承認済み:CSVエクスポートのみ行えます。 |
| チャット | 承認者へコメントを残すことができます。 |
| 登録済み経費を申請に含める | 登録済みの経費明細を選択して申請に追加することができます |
| 「+」アイコン(右下) | 経費明細を新規登録して、申請に追加することができます。 |
| 申請タイトル | 申請のタイトル部分をタップすることで、申請のタイトルを変更できます。 |
5.事前・各種申請
| 項目名 | 項目の説明 |
|---|---|
| ︙(画面右上) | 申請前:申請の複製または削除ができます。 第一承認待ち:申請の取消しができます。申請後に削除を行うことはできません。 |
| チャット | 承認者へコメントを残すことができます。 |
| 申請タイトル | 申請のタイトル部分をタップすることで、申請のタイトルを変更できます。 |
明細の追加が必要な場合はWeb版より申請を行ってください。
6.承認
承認者として申請を承認します。
承認できる申請は、承認者として設定されているメンバーのみとなります。
承認すべき申請がある場合、「承認一覧」に申請が表示されます。
| 項目名 | 項目の説明 |
|---|---|
| チャット | 申請者や他の承認者へコメントを残すことができます。 |
| 明細 | 明細をタップすると経費明細の詳細を確認できます。 |
| 差し戻す | 申請内容を確認し、内容に不備がある場合などに申請を差し戻しすることができます。必要に応じて不備内容を「コメント」に記載することができます。 |
| 承認する | 申請内容を確認し、内容に問題ない場合は承認します。 |
アプリ版では承認者にて内容の編集を行うことができません。
編集を行う場合は、Web版で対応してください。
7.連携サービス
「ホーム画面}>「 ≡(画面左上)」から、マネーフォワード クラウド経費で利用する口座やクレジットカード、交通系システム(EXPRESSカード、楽天トラベル)等の連携情報を登録します。
データの更新について 右上の雲のアイコンをタップすることで、データの一括更新(同期)を行います。
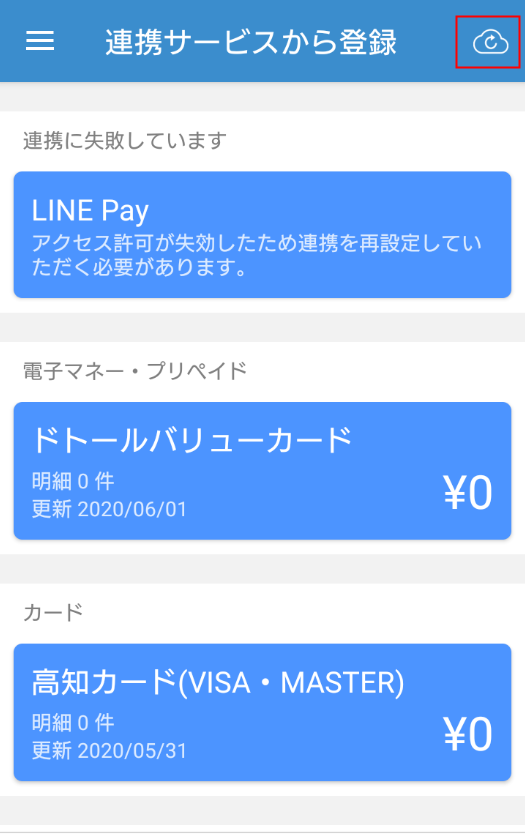 更新日:2024年03月22日
更新日:2024年03月22日※本サポートサイトは、マネーフォワード クラウドの操作方法等の案内を目的としており、法律的またはその他アドバイスの提供を目的としたものではありません。当社は本サイトに記載している内容の正確性・妥当性の確保に努めておりますが、実際のご利用にあたっては、個別の事情を適宜専門家に相談するなど、ご自身の判断でご利用ください。
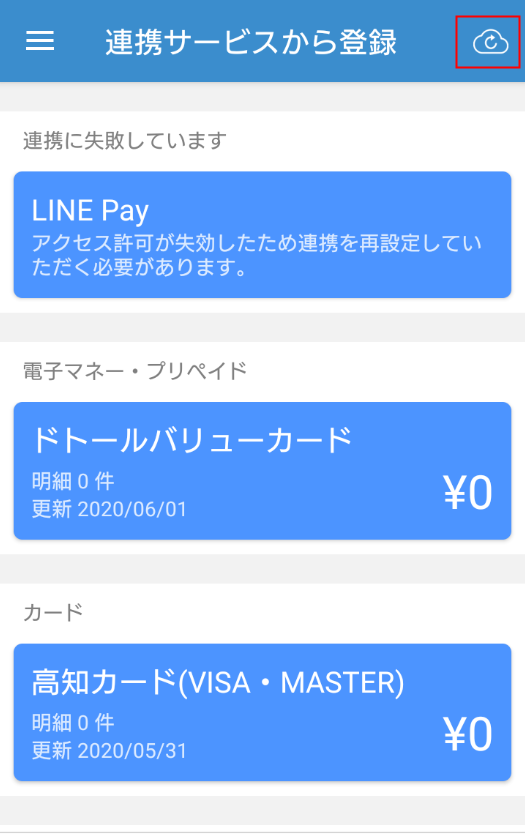
※本サポートサイトは、マネーフォワード クラウドの操作方法等の案内を目的としており、法律的またはその他アドバイスの提供を目的としたものではありません。当社は本サイトに記載している内容の正確性・妥当性の確保に努めておりますが、実際のご利用にあたっては、個別の事情を適宜専門家に相談するなど、ご自身の判断でご利用ください。
頂いた内容は、当サイトのコンテンツの内容改善のためにのみ使用いたします。


よく見られているガイド
- マネーフォワード クラウド経費はじめてガイドはじめてガイド
- 経費精算申請経費精算・事前各種申請・仮払申請
- 明細・申請の削除/取消し手順経費精算・事前各種申請・仮払申請