いつもMFクラウド経費をご利用いただきまして、誠にありがとうございます。
このたび、これまでお預かりしていた多数のご要望にお応えし、ブラウザからアップロードされた領収証画像のOCR入力(自動文字認識)が可能になりました。
これにより、1回の操作で最大50枚の領収証画像からOCR入力を行うことができ、これまで以上に効率的に経費登録を進めることができます。
設定ページ
ご利用の流れ
1.領収証一括アップロード画面を「OCR入力」に切り替える
2.アップロードするファイルを選択し、送信する
3.OCR入力の開始
4.OCR入力の完了
5.自動分類ルールについて
※操作手順(動画)
1.領収証一括アップロード画面を「OCR入力」に切り替える
「領収証一括アップロード」画面で領収証処理種別のプルダウンを「OCR入力」に切り替えます。
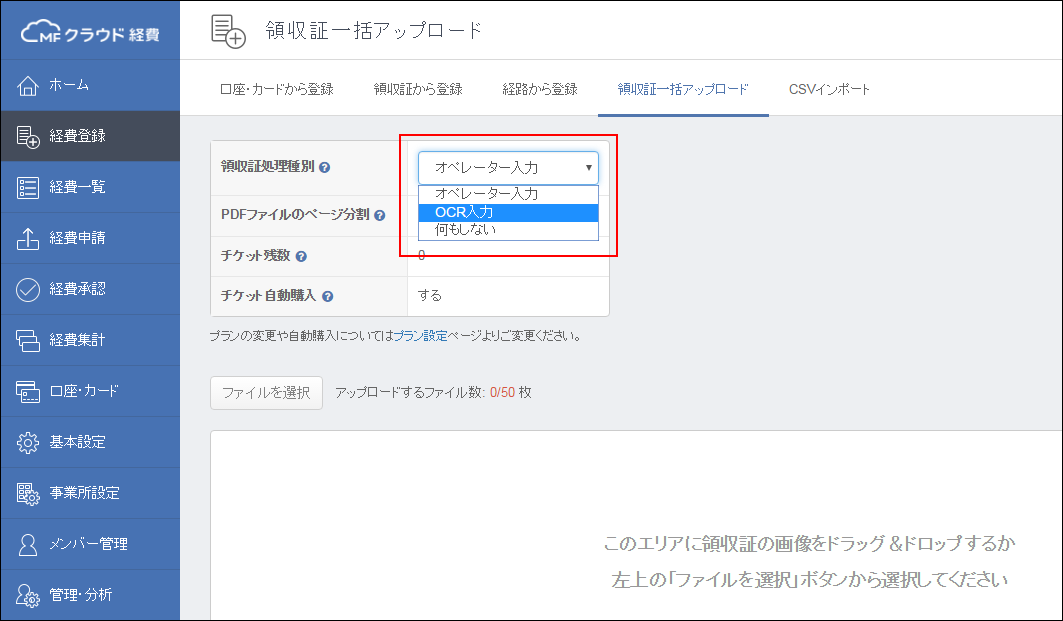
2.アップロードするファイルを選択し、送信する
「領収証一括アップロード」画面のエリア内にファイルをドラッグ&ドロップするか、左上の「ファイルを選択」ボタンをクリックし、アップロードの対象となる画像を選択します。
(最大50枚までの画像を選択することができます)
その後、右下の「送信」ボタンをクリックします。
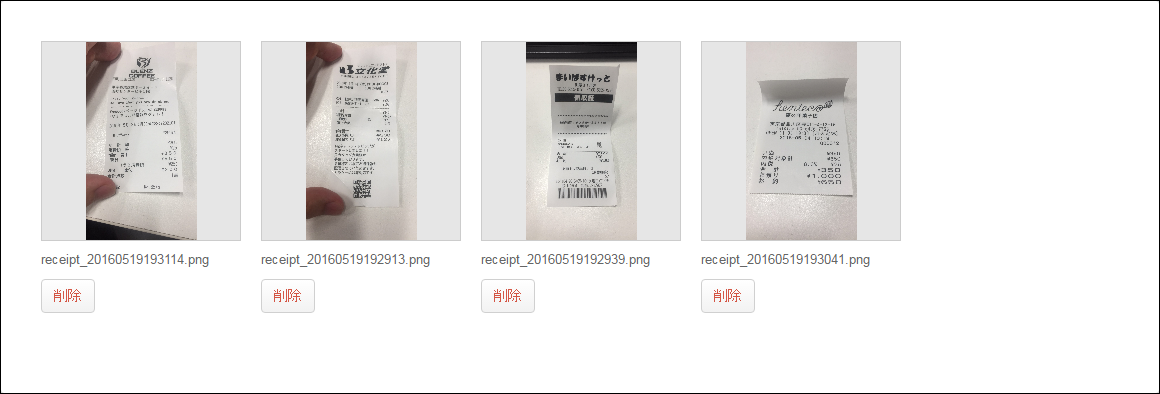
3.OCR入力の開始
OCR入力が開始されますので「経費一覧」画面からステータスを確認します。
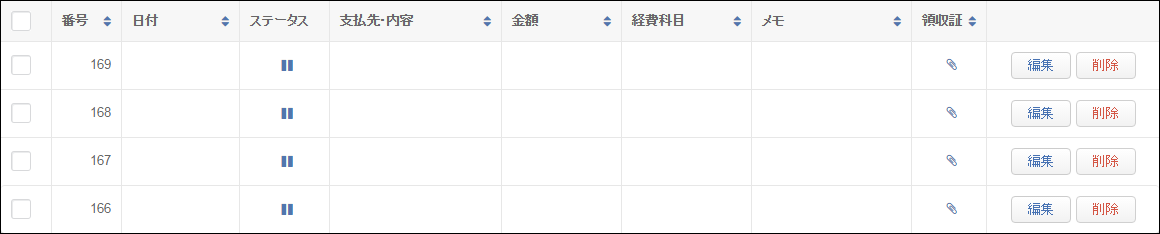
※以下の表記となっている場合、OCR入力の処理中です(マークをクリックすると処理をキャンセルできます)。
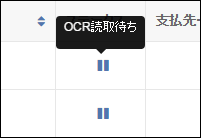
4.OCR入力の完了
OCR入力された情報が「経費一覧」画面に反映されます。
なお、入力の対象となる情報は「日付」「金額」「店舗(支払先・内容)」の3点となります。
「店舗(支払先・内容)」には、読み込まれた電話番号からシステム上で逆引きした情報が反映されます。
領収証の様式や画像の精度等によっては、一部OCR入力が行われないことがありますが、その場合は、各経費明細の右側にある「編集」ボタンをクリックし、適宜情報を補完してください。
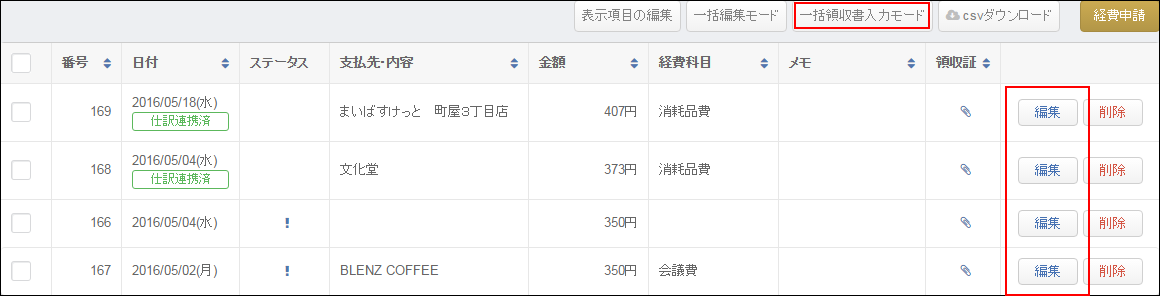
また、右上の「一括領収書入力モード」ボタンよりモードを切り替えると、アップロードされた複数の領収証画像を参照しながら、まとめて情報の入力(編集)を行うことができます。
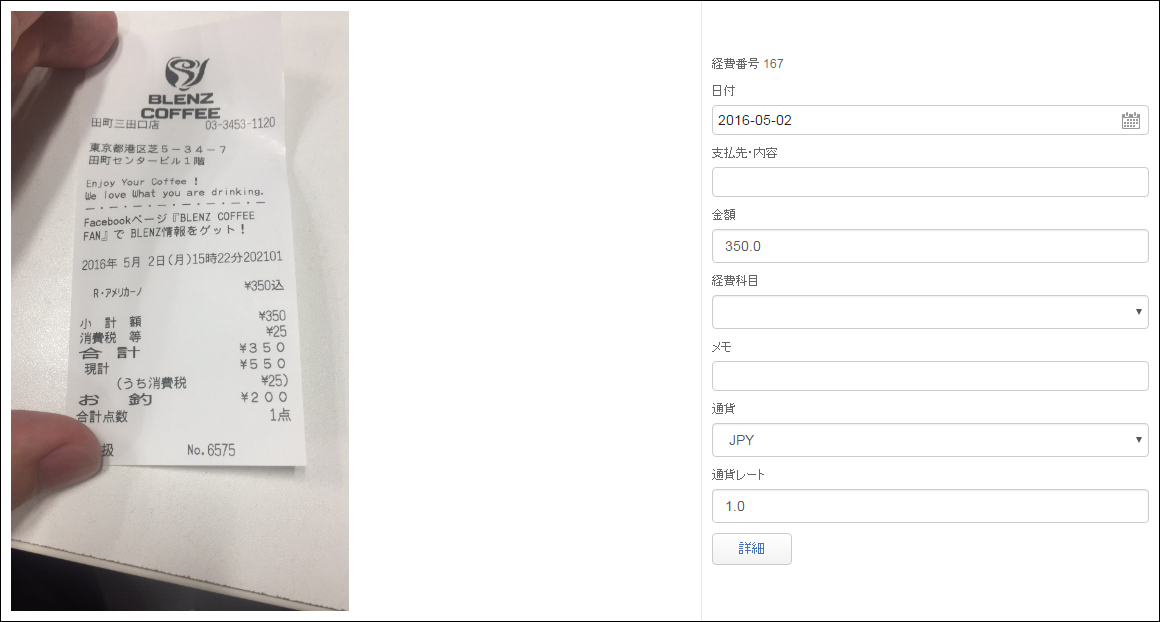
5.自動分類ルールについて
経費科目はOCR入力の対象とはなりませんが、事前に「自動分類ルール」を設定することで、そのルールに該当する明細(支払先・内容)が読み込まれた場合に、自動で経費科目を選択させることができます。
※操作手順(動画)
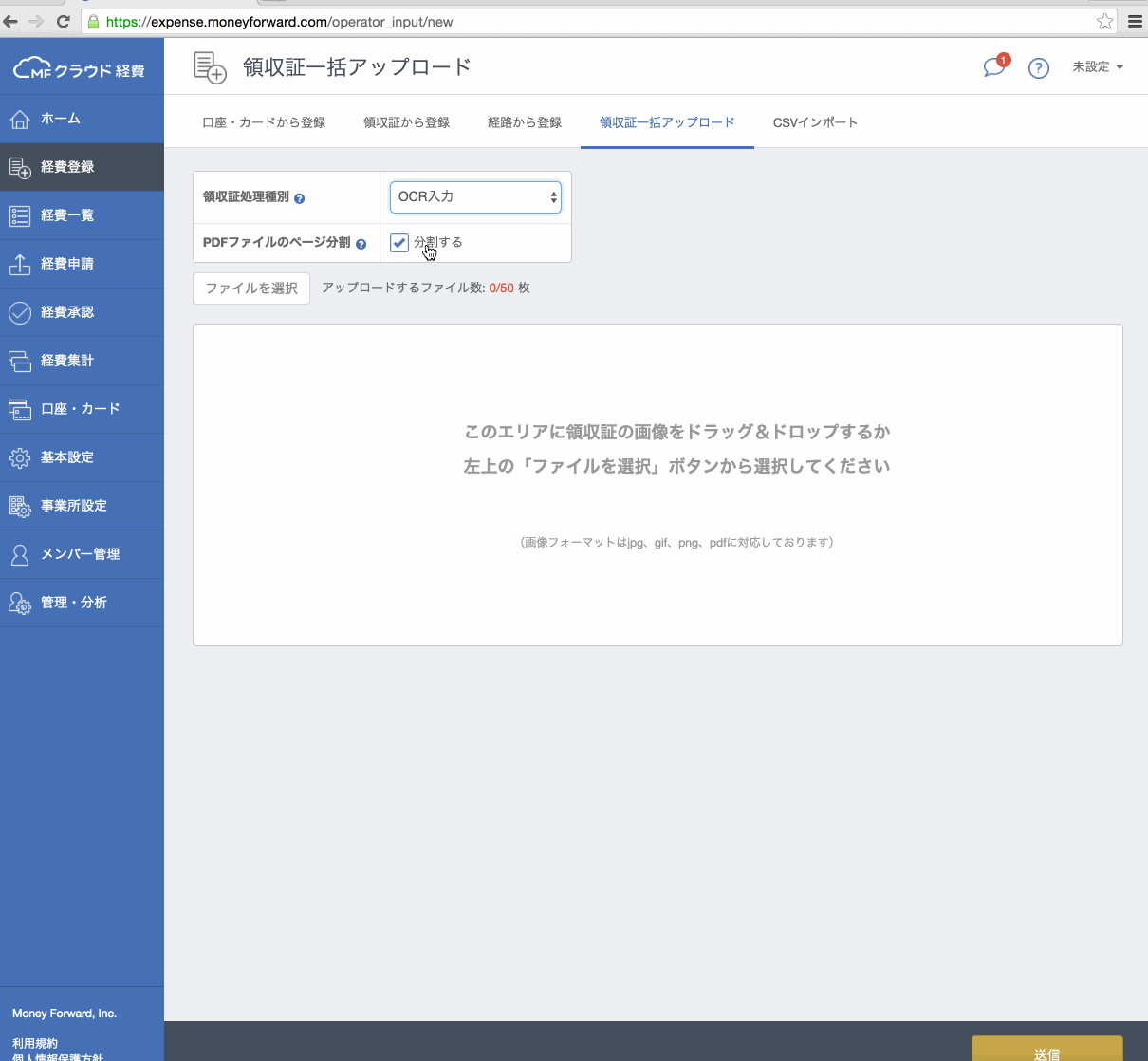
今後とも皆様のご要望に基づき、新機能開発、機能改善を進めてまいります。
ご意見・ご要望はログインのうえ、ホーム画面右下の「不明点・お問い合わせはこちらから」よりお送りください。
※本サポートサイトは、マネーフォワード クラウドの操作方法等の案内を目的としており、法律的またはその他アドバイスの提供を目的としたものではありません。当社は本サイトに記載している内容の正確性・妥当性の確保に努めておりますが、実際のご利用にあたっては、個別の事情を適宜専門家に相談するなど、ご自身の判断でご利用ください。


