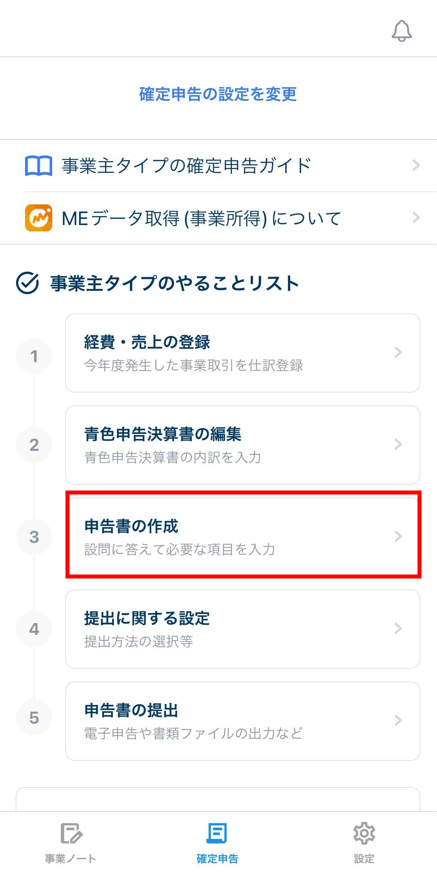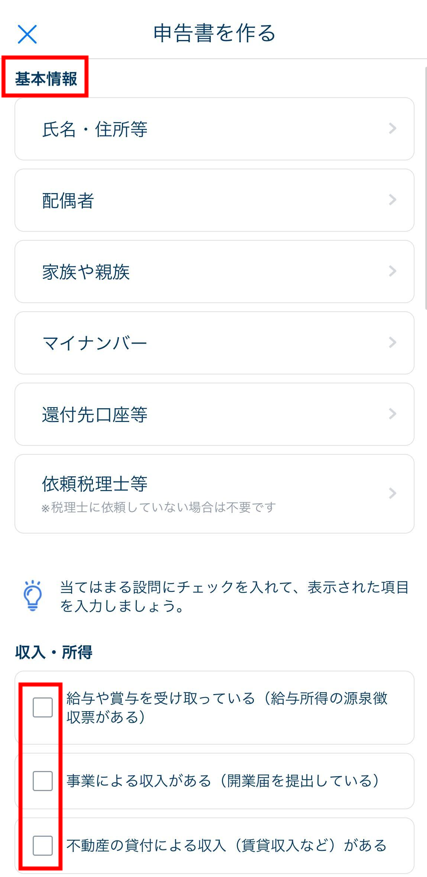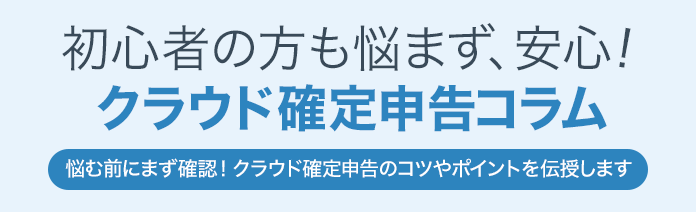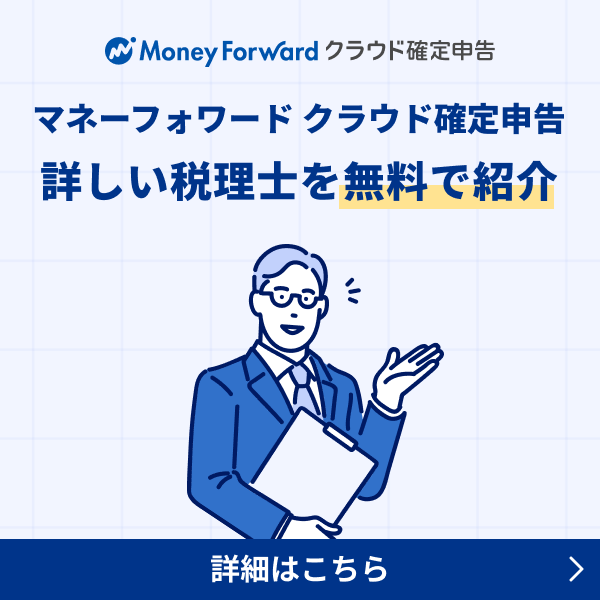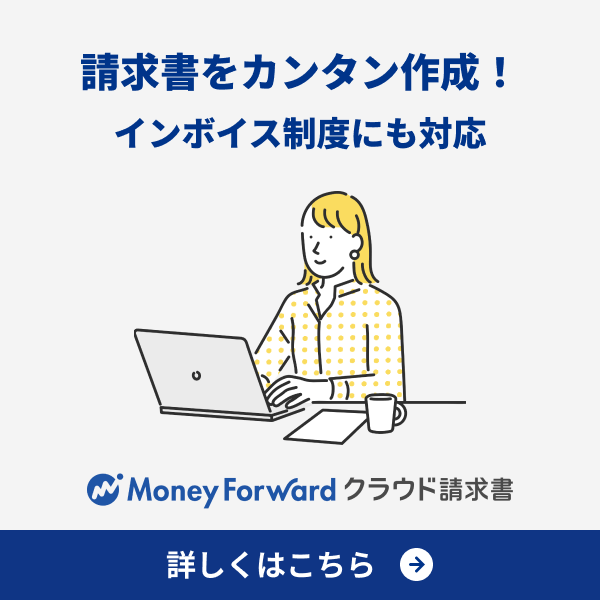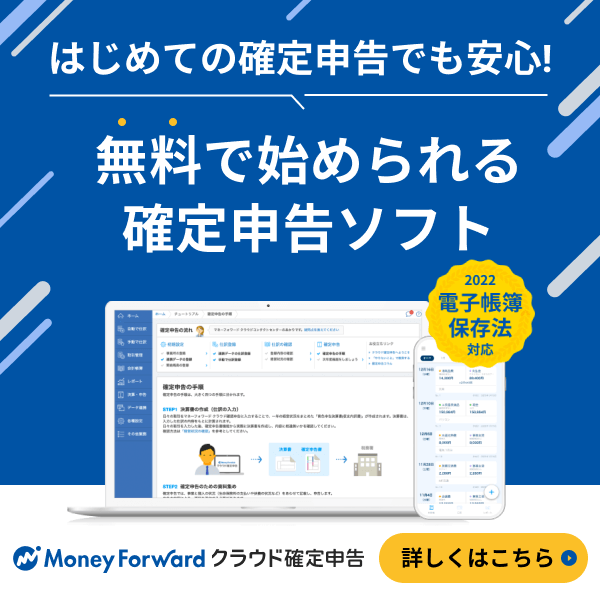概要
確定申告書の作成作業は、大きく分けて以下のタスクに分かれます。マネーフォワード クラウド確定申告では、PC、確定申告アプリ、家計簿アプリなどを使って確定申告書を作成できます。
- 申告ソフトの初期設定
- 仕訳(明細)の登録
- 確定申告書の作成
- 確定申告書の提出
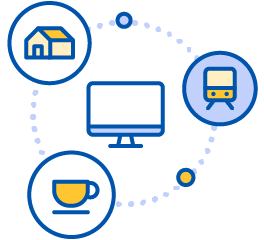 | 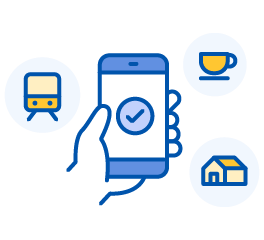 | 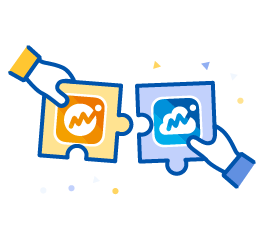 |
| Webで仕訳登録 | スマホで仕訳登録 | マネーフォワード MEとの連携 |
| パソコンの大画面で仕訳登録 金融機関とデータを連携すれば明細を自動で取得し、勘定科目も提案。 | スキマ時間に仕訳登録 金融機関とデータを連携すれば明細を自動で取得し、勘定科目も提案。 | マネーフォワード MEの明細から、仕訳を作成。 改めて仕訳を作成する必要ナシ! |
面倒な仕訳入力(取引明細の入力)も、スタイルに応じて選択できます。
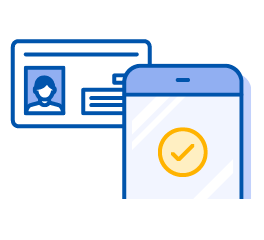 | 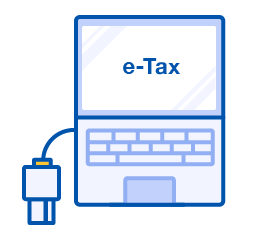 | 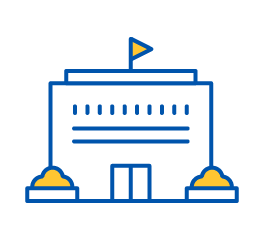 | 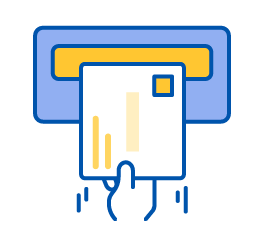 |
| スマホアプリで提出(電子申告) | e-Taxで申告 | 税務署の窓口に持参 | 郵送 |
| ・65万円の青色申告特別控除が受けられる ・外出不要で24時間いつでも申告できる ・カードリーダー不要 ※スマートフォンがマイナンバーカードの読み取りに対応している必要があります | ・65万円の青色申告特別控除が受けられる ・外出不要で24時間いつでも申告できる | ・原則、平日の8:30~17:00時間外収受箱への投函もOK ・相談コーナーや申告相談会場で不明点を聞くことができる ・マイナンバーカード不要 | ・3月15日の消印有効 ・マイナンバーカード不要 |
また、提出方法も用途に合わせて様々な方法をご用意しています。
このページでは、確定申告アプリを使って確定申告する方向けの確定申告の流れをご紹介します。
(Cさんの申告内容はBさんと同じです。Bさんは確定申告アプリで仕訳を登録し、Cさんはマネーフォワード MEの明細連携機能を使います)
プロフィール(Bさん)
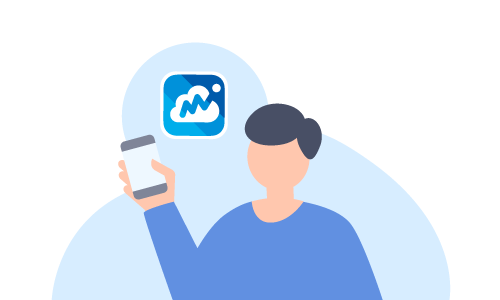
- フリーランスとして働きながら、アパートの管理業務をおこなっている(事業所得・不動産所得あり)
- 今年ふるさと納税をしたので、その申告が必要
特徴
- スキマ時間に確定申告を終わらせたい
- 仕訳入力はギリギリになりがち
- 事業内容がシンプルで、売上と経費を入力する程度
- フリーランスの収入と家賃収入がある
- ふるさと納税を申告する
- スマートフォンメインで確定申告する
申告までの流れ
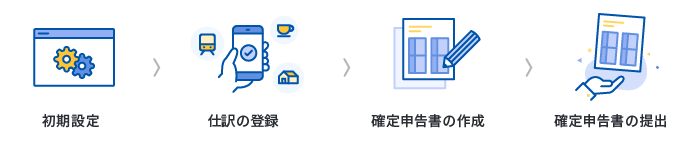
マネーフォワード クラウド確定申告アプリには、確定申告書作成機能と日々の取引を登録する機能(仕訳登録機能)があります。
これらの機能で確定申告書を提出するまでの流れについてご紹介します。
STEP1.初期設定
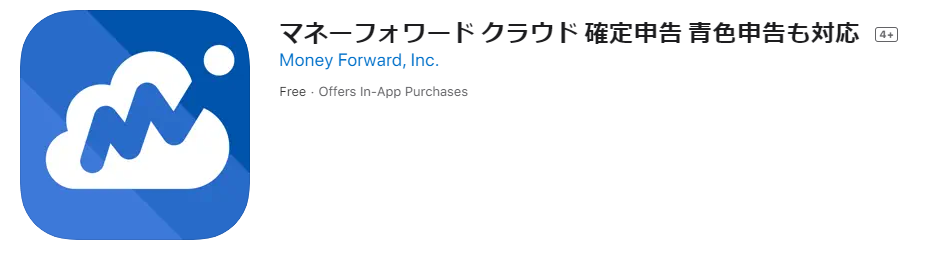
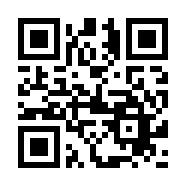
マネーフォワード クラウド確定申告アプリ|App Store
マネーフォワード クラウド確定申告アプリ|Google Play
スマホアプリで提出(電子申告)はマネーフォワード クラウド確定申告アプリから行います。アプリのインストールがまだの場合には、スマートフォン向けのアプリをダウンロードしてください。
ログイン
マネーフォワード クラウド確定申告アプリを起動します。
アカウントがない方は「初めての方はこちら」からアカウントを新規作成してください。
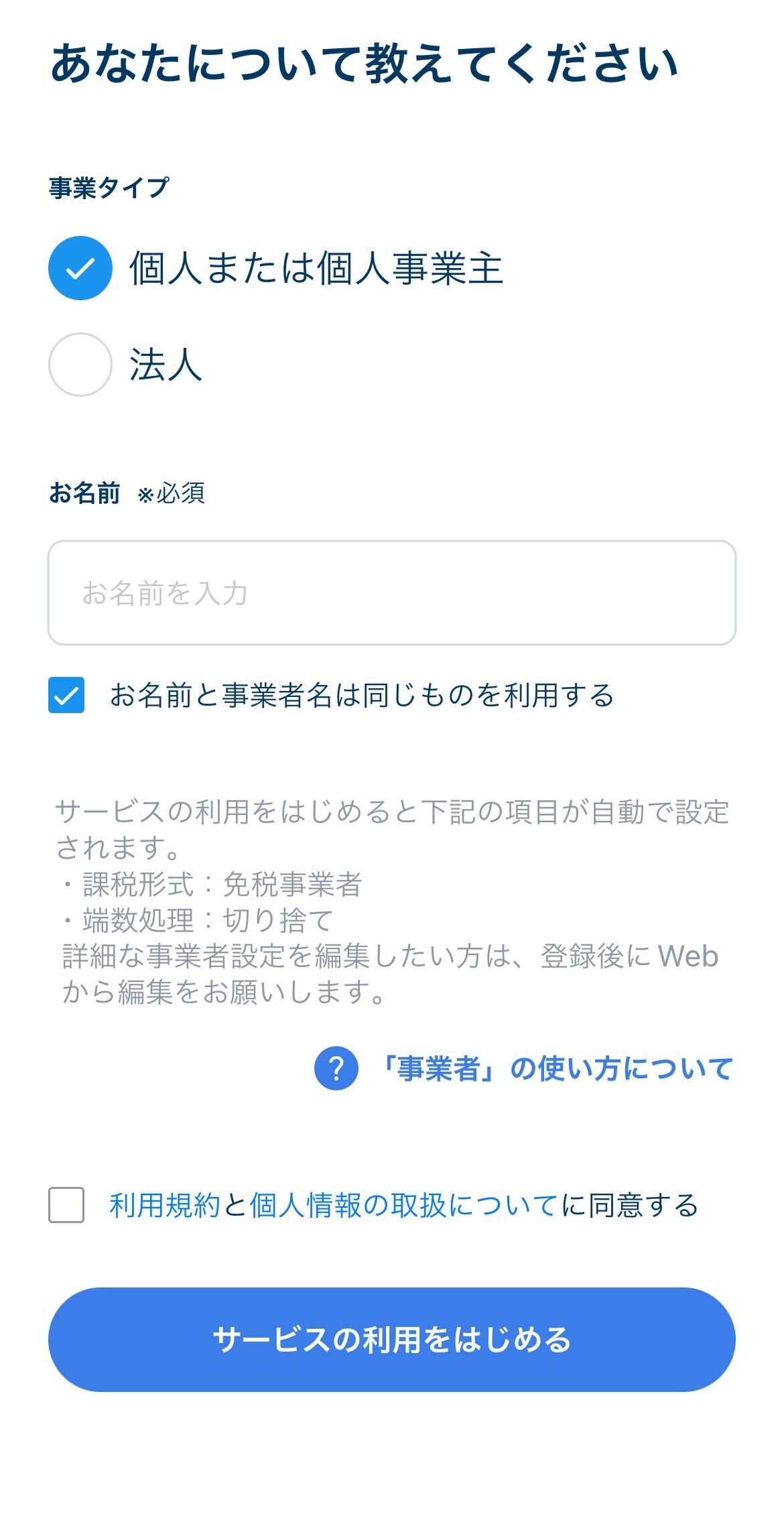
初回ログイン時は「はじめに」画面が表示されます。
「個人または個人事業主」を選択し、お名前を入れてください。事業者名がある場合には「お名前と事業者名は同じものを利用する」チェックを外し、入力してください。
「確定申告タイプ」の診断
いくつかの質問に回答するだけで、あなたの「確定申告タイプ」の診断ができます。「診断をはじめる」をタップしてください。
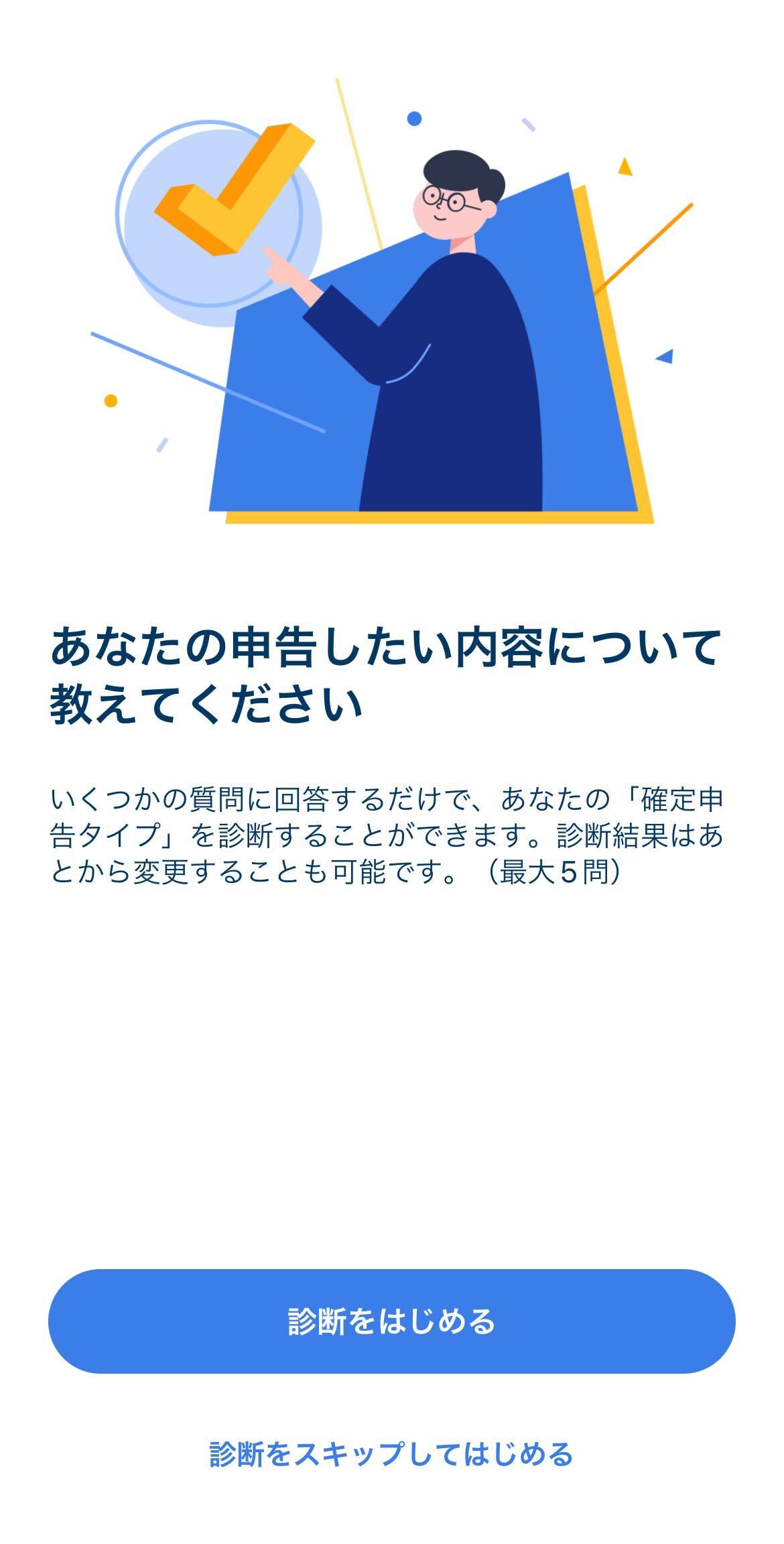
Bさんは、フリーランスの収入(事業所得)と家賃収入(不動産所得)があるため、診断の項目に回答し、「事業主タイプ」となりました。
この際、申告内容、作成する決算書、申告区分が自動で選択されます。
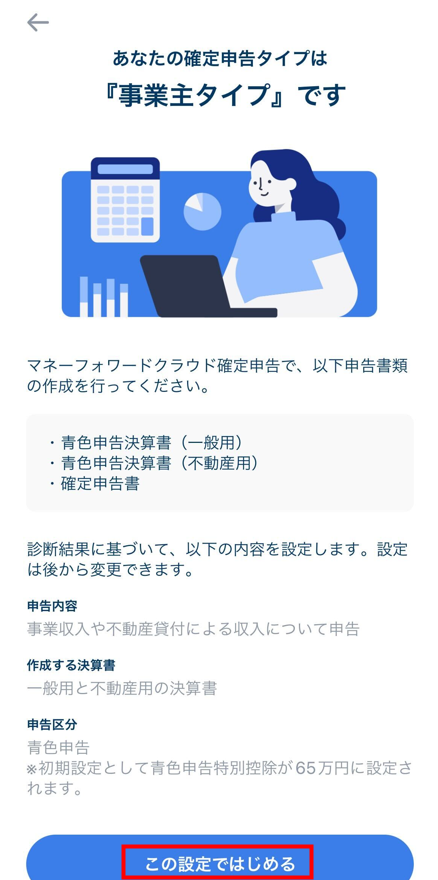
内容確認後、「この設定ではじめる」をタップしてください。ホーム画面が表示されます。

なお、こちらの設定はサービスの利用開始後も、「確定申告の設定を変更」から編集できます。
申告内容の選択
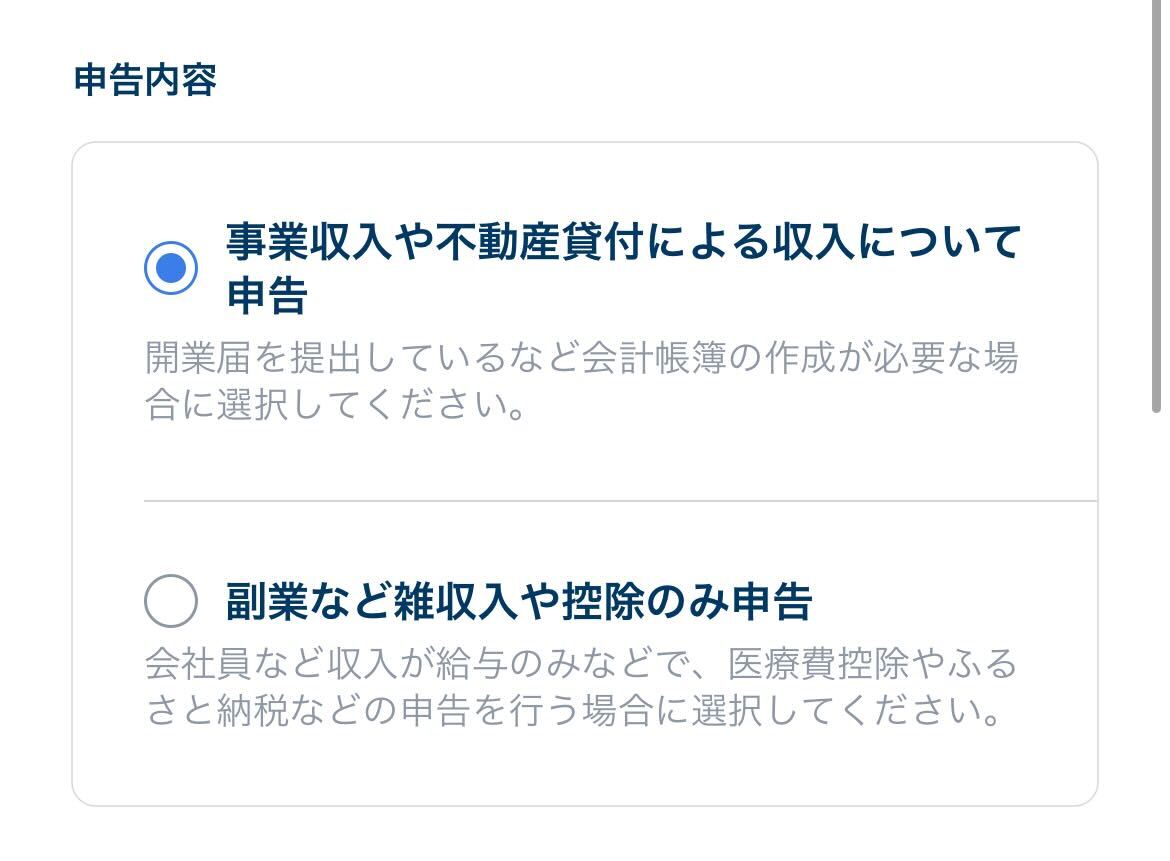
事業所得(収入)や不動産所得(収入)を申告する場合には「事業収入や不動産貸付による収入について申告」を選択してください。
作成する決算書を選択
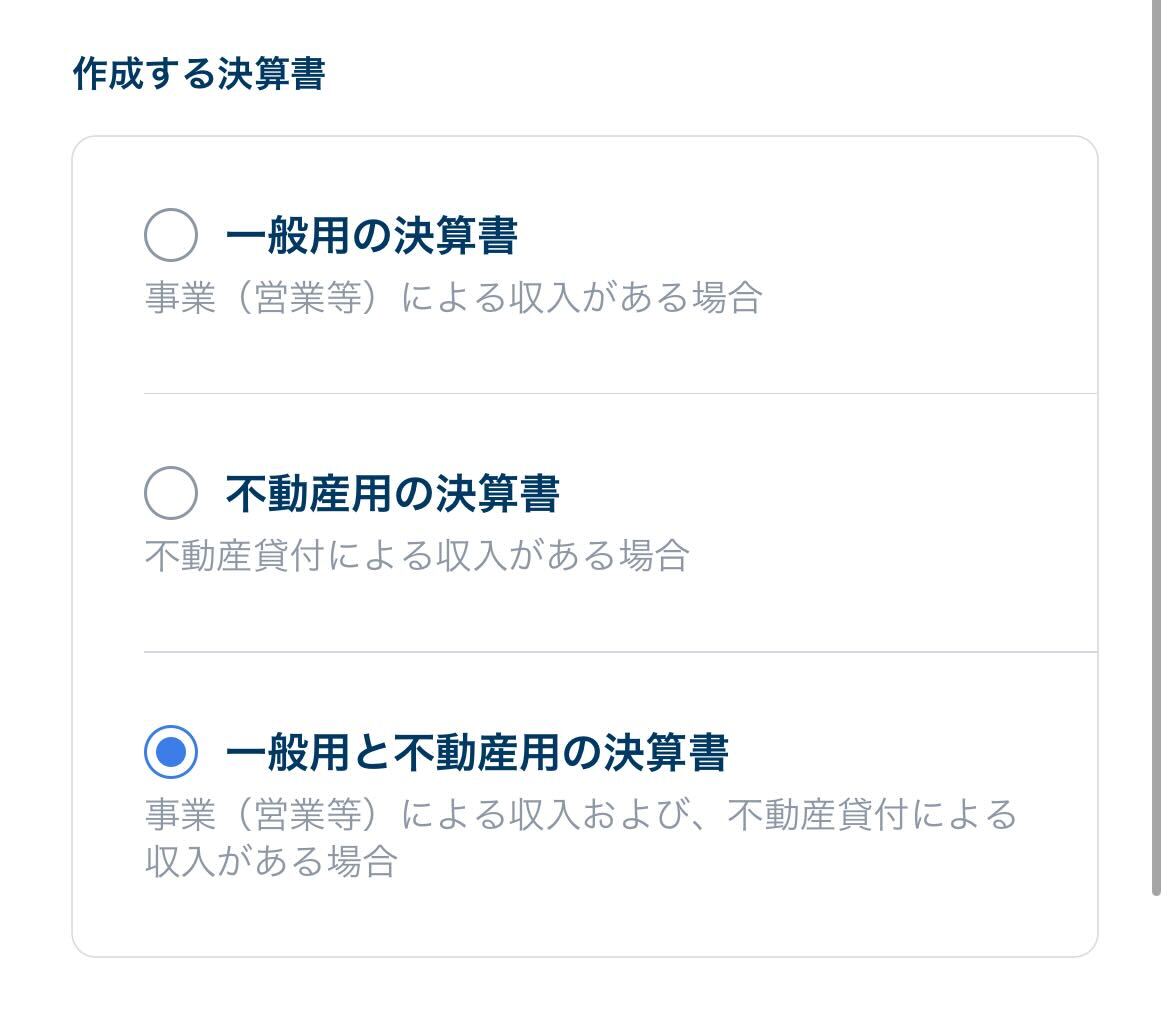
申告する際に作成する決算書の種類を選択します。
フリーランスの方や商売をされている方は「一般用の決算書」を選びます。
家賃収入などがある方は「不動産用の決算書」を選びます。
Bさんは、フリーランスの収入(事業所得)と家賃収入(不動産所得)があるので、どちらも申告できる「一般用と不動産用の決算書」を選択しました。
申告区分を選択
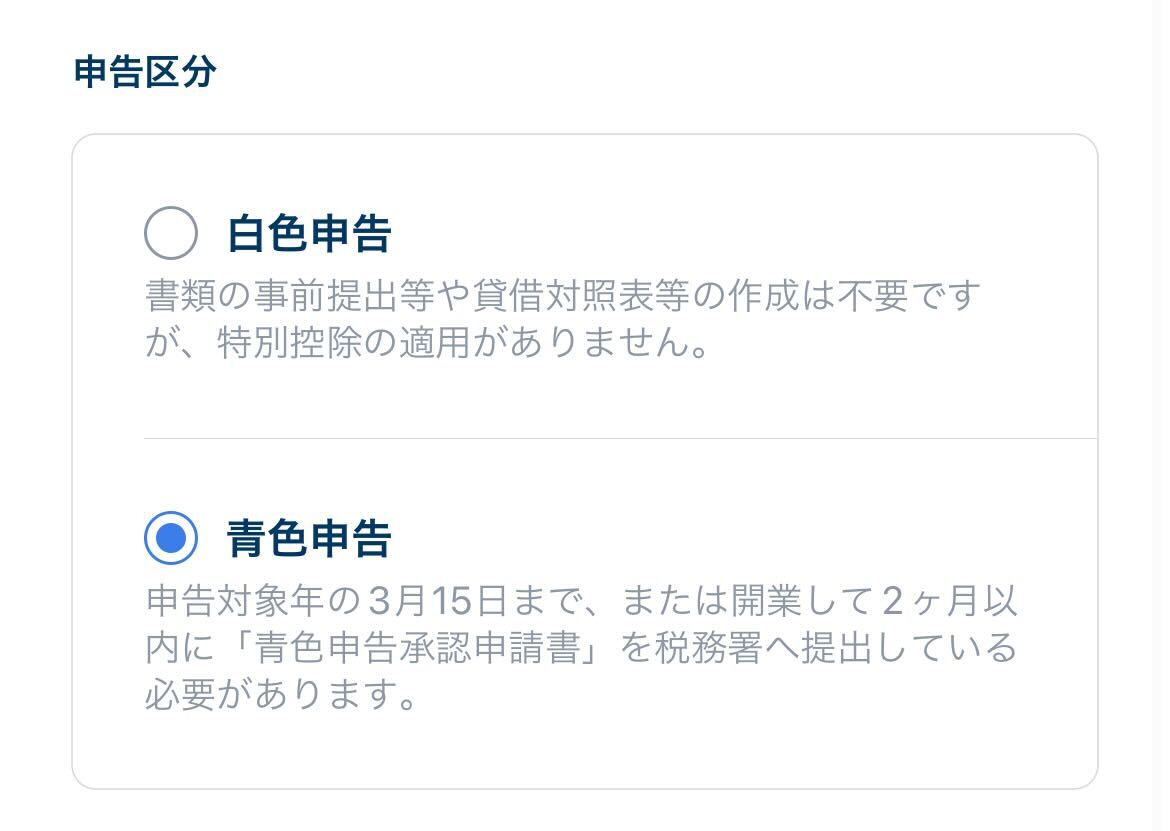
税務署に青色申告で申告する申請をしている場合には「青色申告」、申請していない場合には「白色申告」を選択します。
STEP2.仕訳の登録
初期設定が終わったら仕訳の登録を進めていきましょう。仕訳とは、業務でのお金のやりとりを取引ごとに記入するもので、これがまとまって収入や経費として計上されます。

「仕訳帳」をタップすると仕訳入力ボタンが表示されます。ご希望の仕訳の入力形式を選択して仕訳を登録しましょう。
「設定>仕訳の入力タイプ」から設定が可能です。
かんたん入力
質問に答えていくことで、初心者でもかんたんに仕訳を作成することができます。
振替伝票入力
複式簿記形式の入力方法です。簿記の知識がある方におすすめの入力方法です。
不明な箇所はガイドを参照してください。
振替伝票入力の使い方
まずは「かんたん入力」を選択し、仕訳になれたら「振替伝票入力」をお試しいただくことをおすすめします。
データ連携
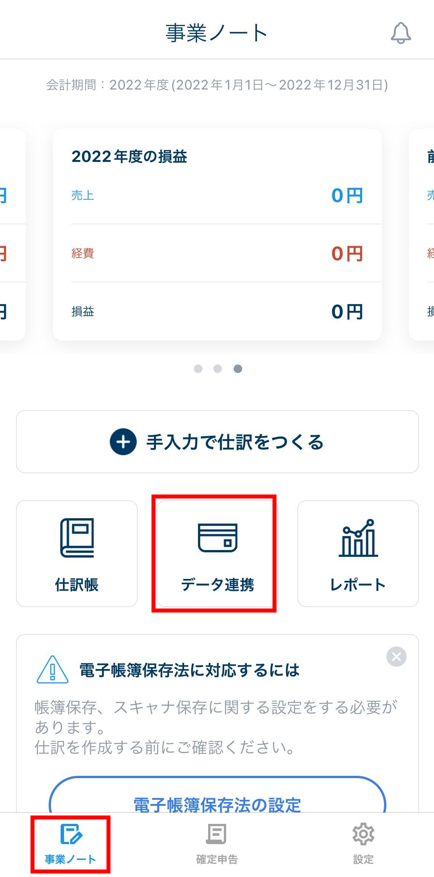
マネーフォワード クラウドには、データ連携機能という便利な機能があります。
この機能を使えば、銀行などから自動で明細が取得されるので、仕訳をイチから登録する必要がなく、入力ミスを防げます。
データ連携機能に口座を追加する方法は下記のガイドをご参照ください。
口座の追加
しかし、データ連携機能はネットバンキングの明細表示期間にあわせて取得できる期間が決まるため、金融機関によっては一ヶ月前の明細しか取得できない場合などがあります。
明細が取得できなかった場合には手動で仕訳登録してください。
Bさんは、スキマ時間に領収書を見ながら経費を入力し、データ連携で売上を入力していきました。下記の内容を仕訳登録しました。
- 毎月の家賃収入金額(不動産収入)
- 不動産の修繕のためにホームセンターで購入した備品のレシート
- 業務委託契約の収入金額
- 自宅の家賃
- 打合せで利用したカフェのレシート
- 打合せで利用した交通費
その他、必要な設定がないかチェック
下記に該当する場合には、別途設定が必要です。これらの設定は、PCを使い、Webのクラウド確定申告で設定する必要があります。
(1)「家事按分」が必要な場合
自宅兼仕事部屋を賃貸で契約している場合や、仕事とプライベートで使用している車がある場合には、支払った金額のうちプライベート分を差し引いた額を経費として申告する必要があります。
詳しくはこちら
Bさんは、自宅の一部屋を仕事部屋として使っているので、家事按分機能を使い、家賃のうち30%を経費として申告しました。
(2)「固定資産」がある場合
一定以上の金額の仕事用機材を購入した場合には、数年に分けて経費を申告する必要があります(減価償却)。
また、「開業費」を計上する場合にもこちらの設定が必要です。
詳しくはこちら
【開始仕訳】開業時や導入時の「開始残高」の入力について
Bさんは、アパートと仕事用パソコンを減価償却する必要があるため、固定資産台帳を登録し減価償却費を経費計上しました。
(3)その他資産がある場合
事業用の資産がある場合には、1月1日時点の残高を計上する必要があります(期首残高)。
詳しくはこちら
Bさんは、アパートなど資産があるので、期首残高を記入しました。
(4)分離課税・損失繰越がある場合
分離課税・損失繰越がある場合には、注意点があります。
詳しくはこちら
STEP3.確定申告書の作成
青色申告決算書(収支内訳書)の編集
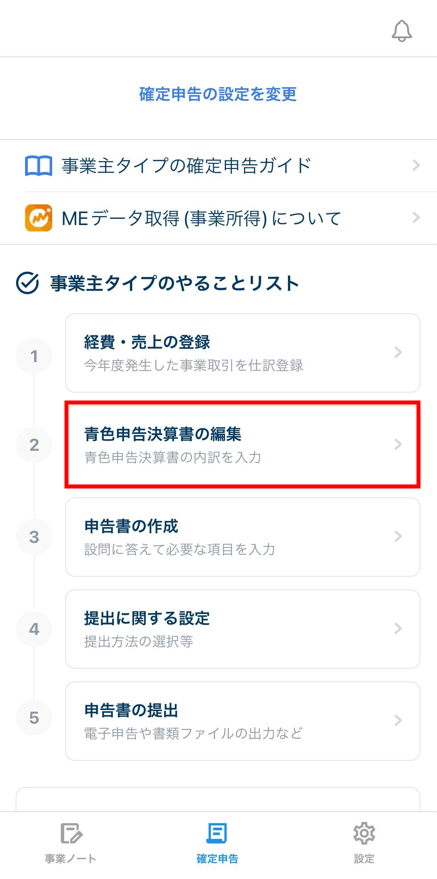
青色申告決算書(収支内訳書)の作成に必要な情報を入力していきます。
確定申告の「青色申告決算書の編集」または「収支内訳書の編集」をタップしてください。
表示されたページで、自分の業務に関係がありそうな内容をご入力ください。
Bさんは、下記の項目を入力しました。
- 地代家賃の内訳(一般)
- 不動産所得の収入の内訳(不動産)
青色申告決算書(青色申告)、収支内訳書(白色申告)とは、一年間の売上から仕入や経費を差し引き、所得(儲け)を計算し、税務署に提出する表です。
売上や経費などについてはマネーフォワード クラウド確定申告の内容が自動集計されますが、「家賃の内訳」や「従業員に支払った給与の内訳」などについてはご自身で入力する必要があります。
青色申告決算書(青色申告)
収支内訳書(白色申告)
確定申告書の作成
確定申告書の作成に必要な情報を入力していきます。
確定申告の「申告書の作成」をタップしてください。
入力が必要な箇所
メニューの「基本情報」欄については、基本的には入力が必要な箇所です。
「氏名・住所等」から順番に該当する項目を入力してください。
そして、収入・所得欄下記は、必要な内容を選んで記入する箇所です。当てはまる設問にチェックを入れ、入力していきましょう。
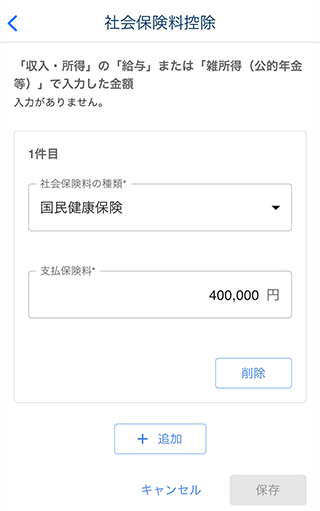
Bさんは、社会保険料を入力しました。
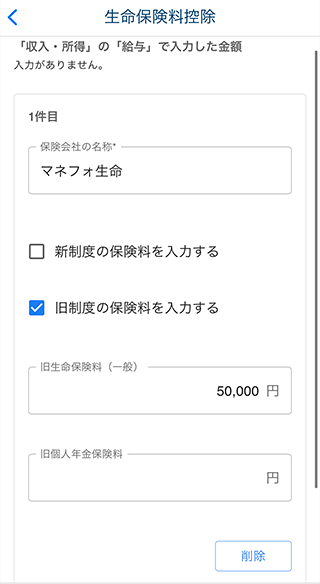
また、生命保険料控除も入力。
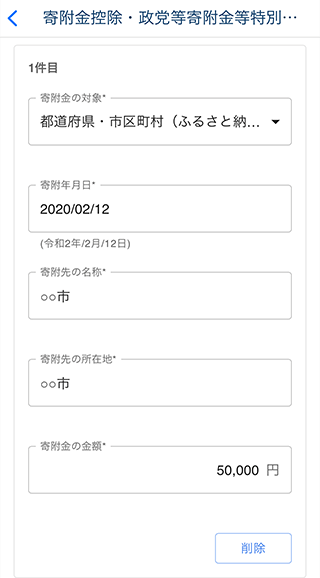
最後に、寄附した市区町村から送られた書類をもとに、ふるさと納税の寄付金控除を入力しました。
STEP4.提出に関する設定
提出方法の選択
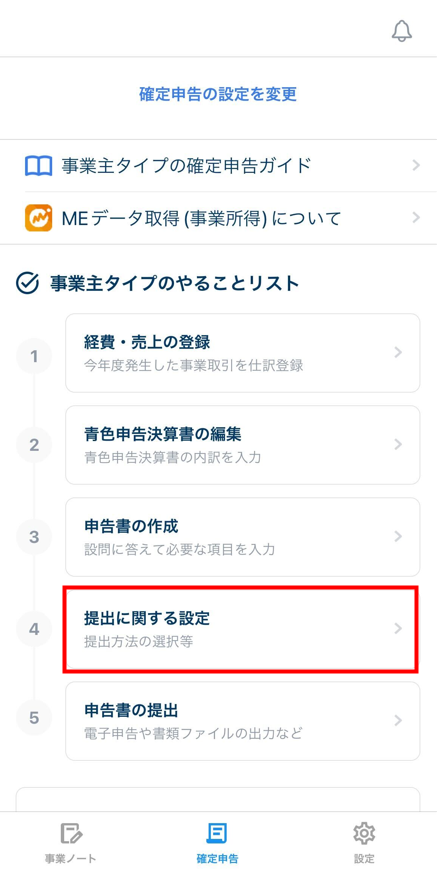
確定申告メニューから「提出に関する設定」をタップしてください。提出方法などを選択する画面に移動します。
申告の種類等
マネーフォワード クラウド確定申告では三種類の提出方法を用意しています。
スマホアプリで提出(電子申告)
確定申告アプリを使って、直接確定申告書を提出する方法です。
この申告には、「マイナンバーカード」と「マイナンバーカードの読み込みに対応したスマートフォン」が必要です。
お手持ちのスマートフォンが電子申告に対応しているかは、下記のページをご参照ください。
iPhoneの対応端末|地方公共団体情報システム機構
Androidの対応端末|地方公共団体情報システム機構
Q. 電子申告をするために、事前準備は必要ですか?
e-Taxで電子申告
国税庁が提供する電子申告サービス(e-Tax)で提出する方法です。ソフトウェア版は申告書の内容を変更できます。Web版は送信のみ可能です。
郵送・窓口で申告
クラウド確定申告からPDFファイルをダウンロード・印刷し郵送または持ち込みで税務署に提出する方法です。
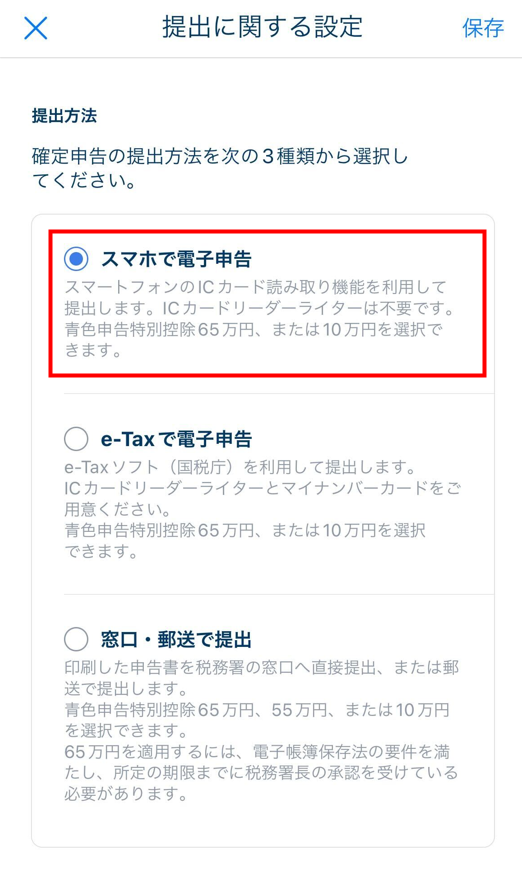
Bさんは、「スマホアプリで提出(電子申告)」を選択しました。
下記のガイドでは、確定申告方法について表にまとめました。どの申告方法が適切かわからないときにお役立てください。
確定申告書提出方法
青色申告特別控除の選択
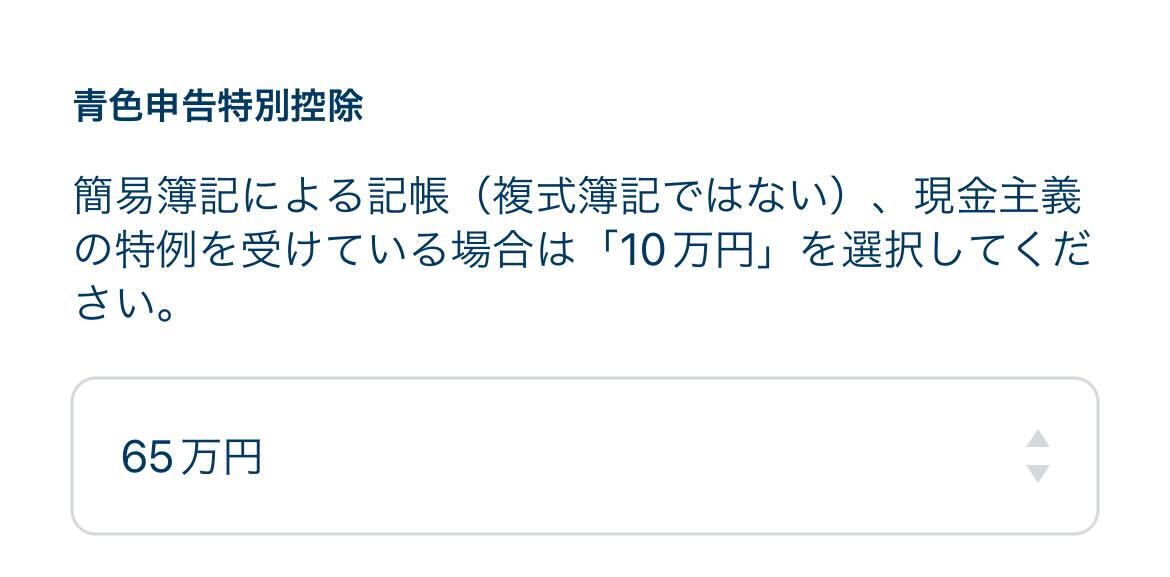
「青色申告」を選択した場合、65万円・55万円・10万円の控除を選択する画面が表示されます。
電子申告を選択している場合には65万円、窓口・郵送で提出する場合には55万円が自動で選択されます。
複式簿記ではない記帳(簡易簿記での記帳)を選択している場合には10万円を選択してください。
複式簿記は、青色申告の場合に一般的に使われる記帳方法で、お金を受け取った場合や払った場合に、現金で払った、口座から振り込んだかなど、お金の流れも記録に残します。
簡易簿記はお金の流れは記録に残さず、売上があった、振り込んだという事実のみを記録に残します。
簡易簿記の場合には、青色申告でも控除額が10万円になります。
なお、マネーフォワード クラウド確定申告は複式簿記での申告を想定して作られています。
令和二年分(2020年度)の確定申告から、青色申告控除の特別控除額が、従来の65万円から55万円に減額しています。
一方、電子申告か電子帳簿保存を行った場合には、10万円の追加控除を受けられるため、従来通り65万円の特別控除を受けることができます。
マネーフォワード クラウド確定申告は電子申告に対応しているため、青色申告される方は電子申告をご検討ください。
Bさんは青色申告の申請をしているので、65万円の特別控除を選択しました。
STEP5.確定申告書の確認・提出
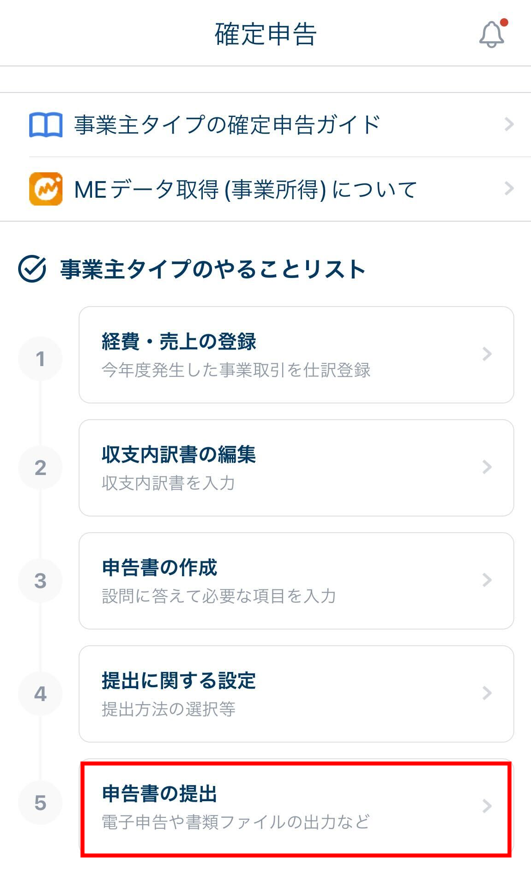
「申告書の提出」をタップすると、確定申告書を提出するための設定ができます。
入力内容の確認
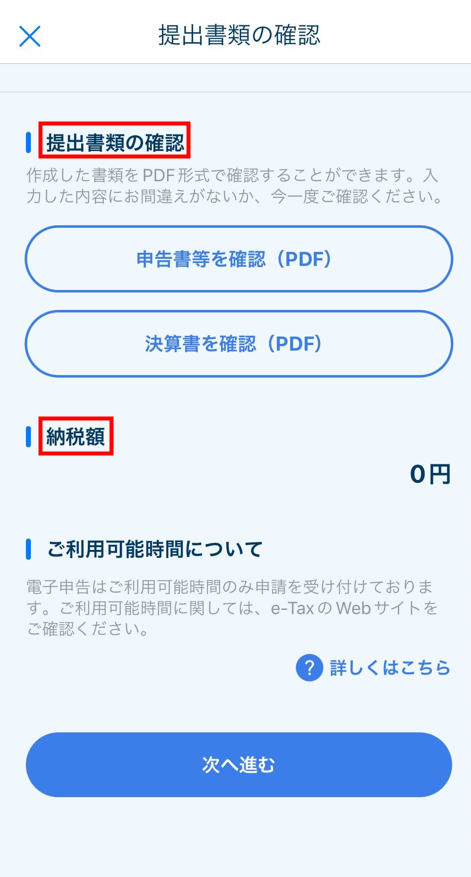
確定申告書に入力内容がどのように反映されているかは、「申告書を提出する」をタップし、「提出書類を確認」ボタンからPDFファイルをダウンロードすればいつでも確認できます。
また、納税額の確認も可能です。エラーメッセージが出ている場合には、それぞれ対応してください。
スマホアプリで提出(電子申告)
スマホで電子申告するには、事前に下記の用意が必要です。
- マイナンバーカードの準備
- 利用者識別番号の取得とマイナンバーカードとの紐付け
- スマホが電子申告に対応しているかの確認
詳しくは下記のページをご参照ください。
Q. 電子申告をするために、事前準備は必要ですか?
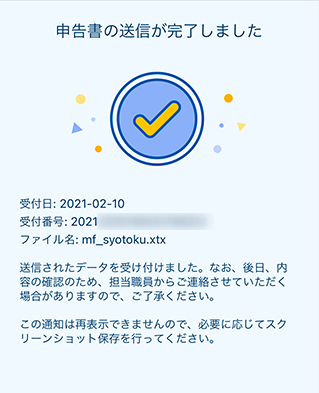
Bさんはもともとマイナンバーカードと利用者識別番号を持っていたので、マイナポータルを使ってマイナンバーカードと利用者識別番号を紐付け、スマホで電子申告を終わらせました。
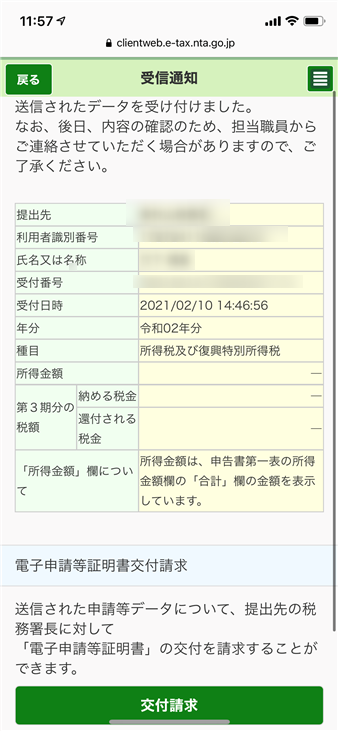
申告後は、マイナポータルアプリからe-Taxに繋ぎ、送信が確実にできていることを確認しました。
Q. 電子申告で確定申告書を送付したあと、添付書類の郵送を確認・送付する方法を教えてください
Q. 「スマホアプリで提出(電子申告)」、「e-Taxで電子申告」で確定申告書を提出しました。控えはダウンロードできますか?
※本サポートサイトは、マネーフォワード クラウドの操作方法等の案内を目的としており、法律的またはその他アドバイスの提供を目的としたものではありません。当社は本サイトに記載している内容の正確性・妥当性の確保に努めておりますが、実際のご利用にあたっては、個別の事情を適宜専門家に相談するなど、ご自身の判断でご利用ください。
頂いた内容は、当サイトのコンテンツの内容改善のためにのみ使用いたします。